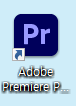
1교시 - 인터페이스 알아보기
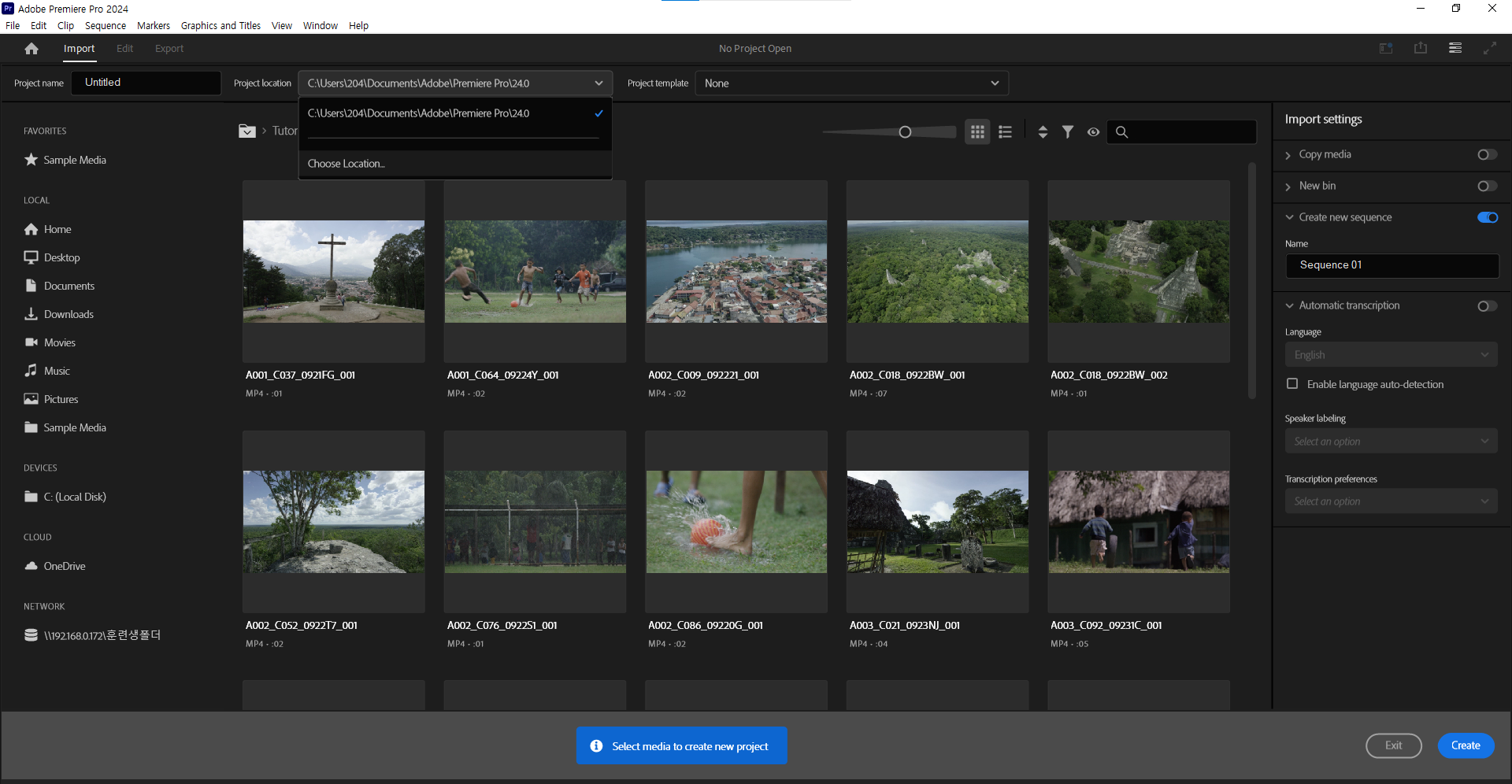
전체적인 UI
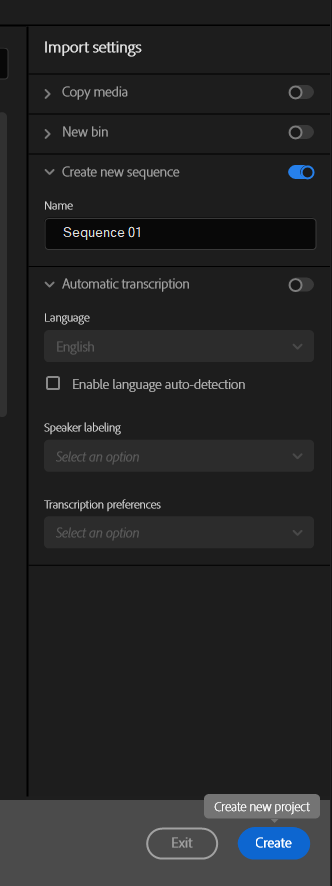
오른쪽 패널창에 Create로 생성
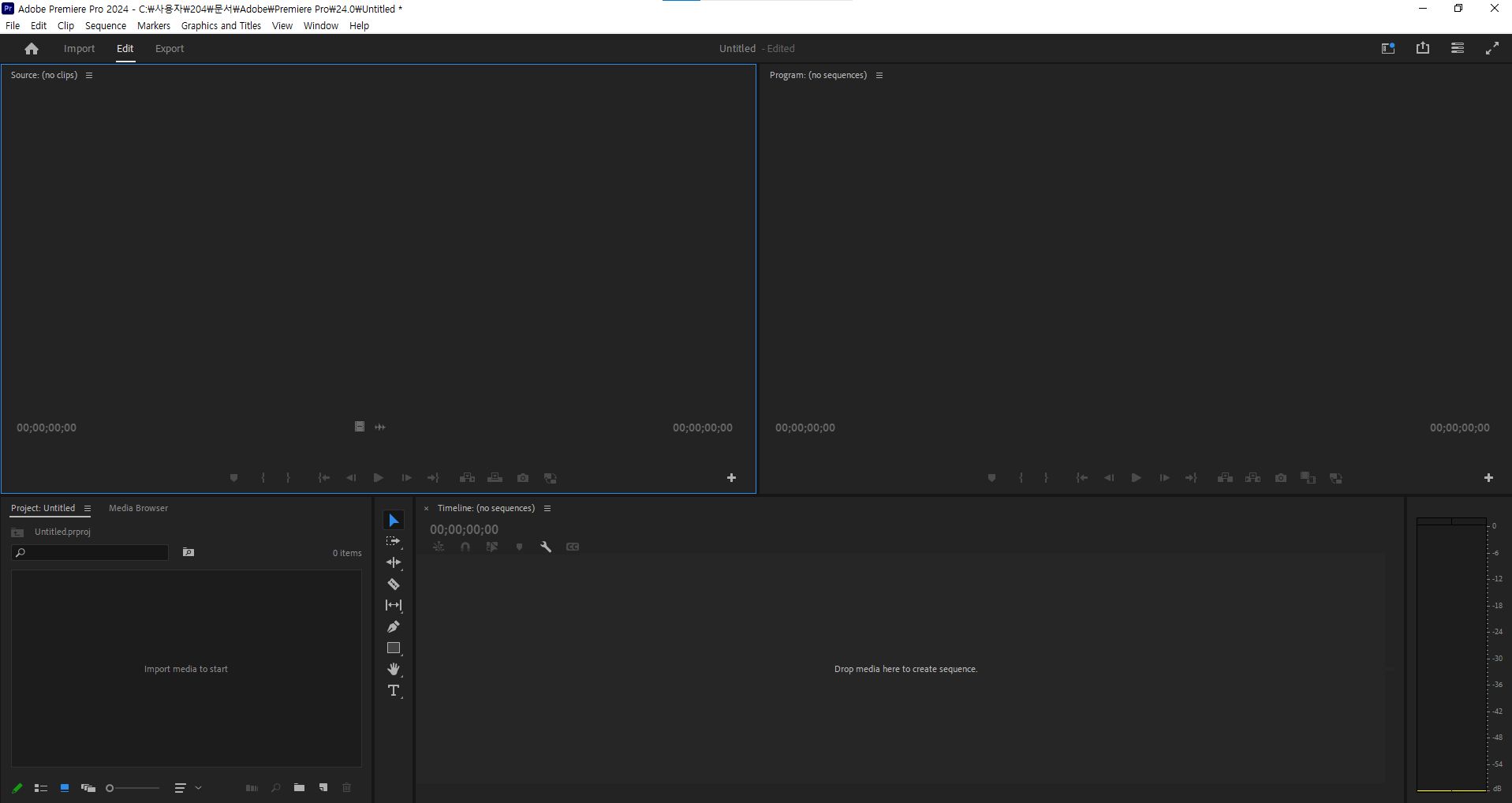
튜토리얼 > close panel을 눌러서 위 화면과 동일하게 만들기.
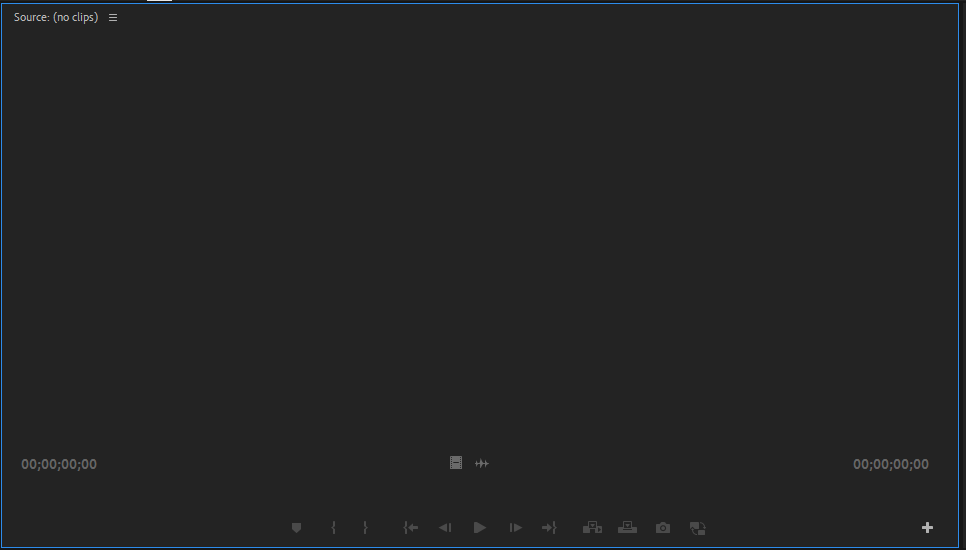
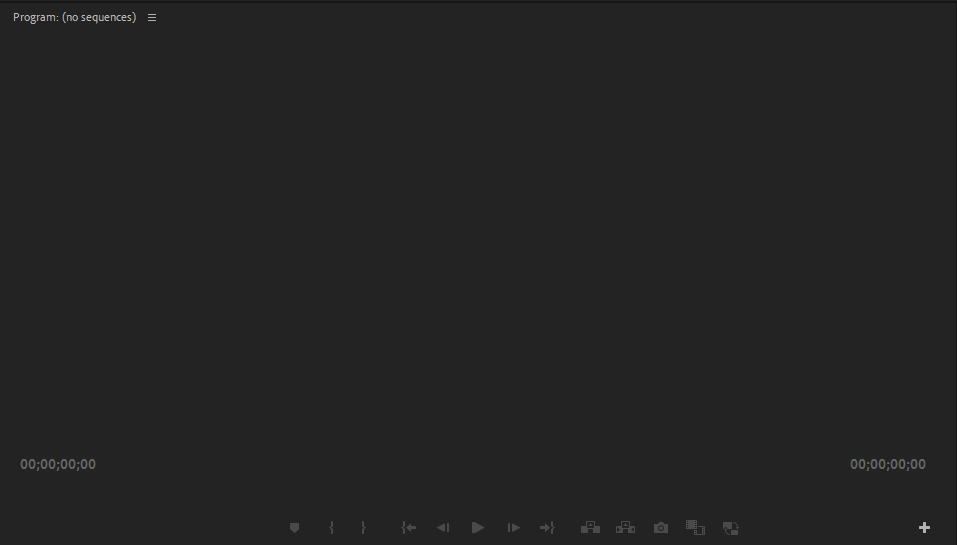
왼쪽이 소스 패널(텍스트 , 컨트롤 등등 도 가능) - 소스 : 원본 이미지, 영상 , 음량 등등 원본을 볼 수 있는 것.
오른쪽이 프로그램 패널 : 편집 된 내용을 볼 수 있다.
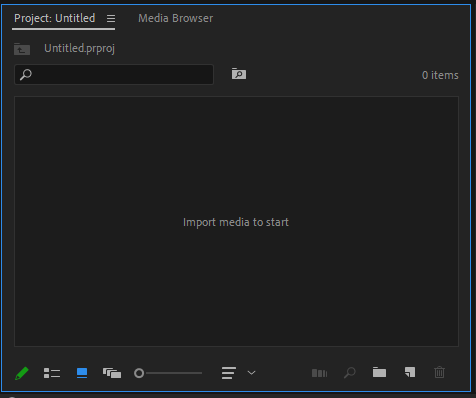
Project는 소스를 가지고 올 수 있다.

툴바
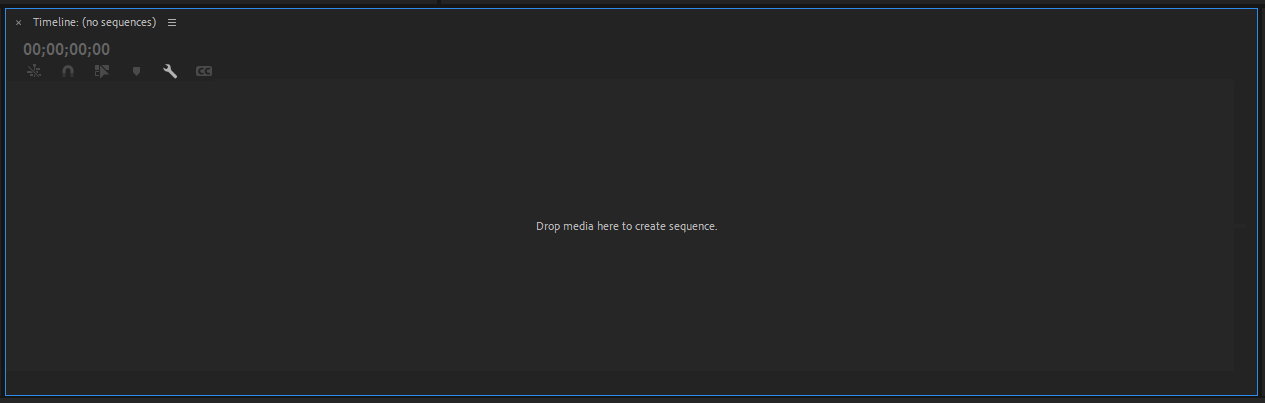
영상, 이미지, 음량을 가지고 왔을 때 얼마만큼 보여줄지 등등을 결정하는 편집 장소.
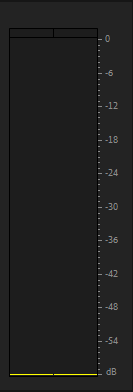
음량의 크기를 조절 할 수 있다.

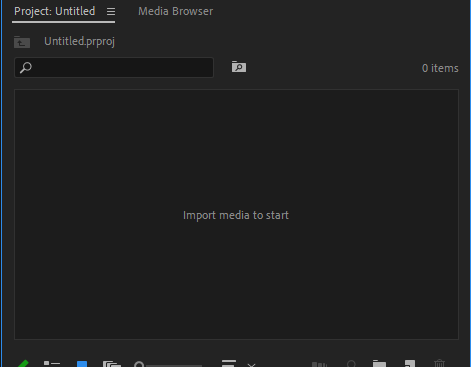
File > Import로 소스를 가져올 수 있다.
아니면 프로젝트 빈공간 더블 클릭으로 가져오기.
또는 폴더에서 영상을 드래그해서 가져올 수 있다.

리스트 뷰 : 영상인지 음향인지 볼 수 있다.
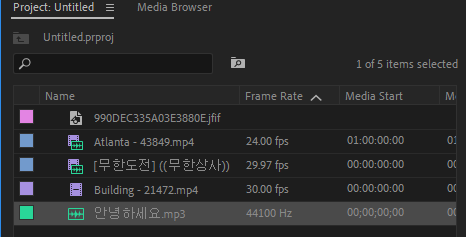
이미지 , 영상,음향 아이콘이 나와 있음.

영상 제목 , 프레임 레이트(1초에 몇 장의 이미지를 보여주는지) , 시작 시간 등등을 보여줌.
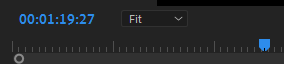
영상의 현재 길이.
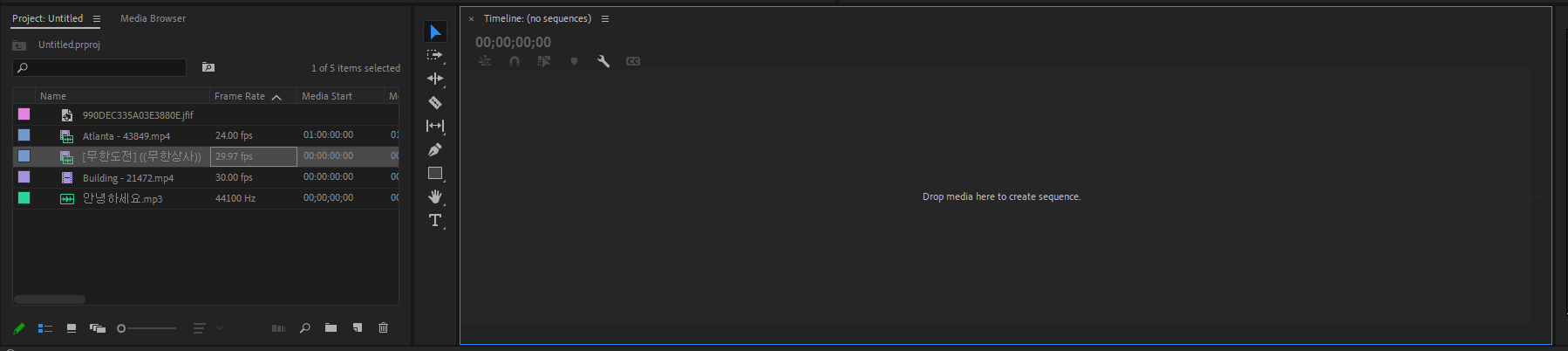
프로젝트 영상 > 타임라인으로 > 클릭 드래그로 넣게 되면 정해진 프레임과 사이즈 값으로 편집하겠다는 뜻
목적이 FHD 사이즈의 30FPS의 영상 작업을 하고 싶다! 하면 : 클릭 드래그로 작업하면 안됨, 사이즈와 프레임 값이 안 맞음.
도큐맨트 창을 만들고 이미지를 넣고 작업해야함.
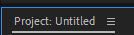
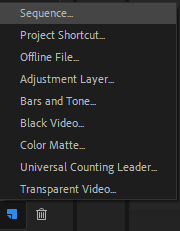
프로젝트에서 시퀀스로 만들어야함.
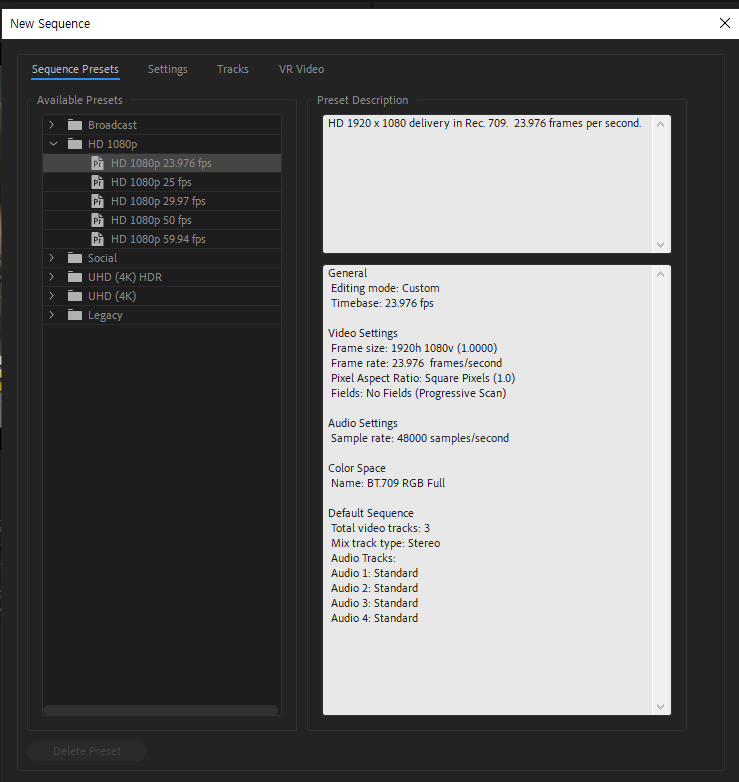
여러 프리셋이 나와있다.

Custom - 사용자 설정 변경
Timebase - 포토샵에서 RGB, 해상도 등등 처럼 첫 세팅에서 중요한 값이다.

픽셀값 - 픽셀값을 잘 못 맞추면 옛날 tv처럼 지지지지직 화면이 흔들리면서 보일 수 있다.
대부분 Square Pixel로 유지한다.
ok를 눌러 파일 생성을 하면
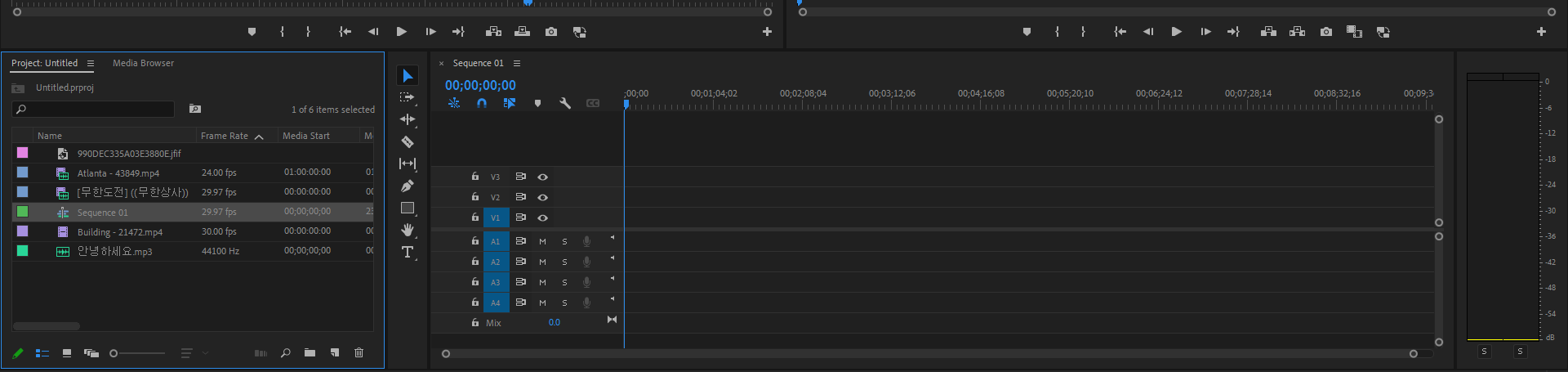
시퀀스 01 과 타임라인이 활성화된다.
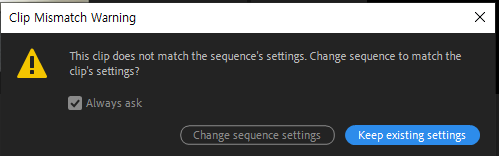
지금까지 세팅한 값과 다르게 영상을 만들겠다 vs 지금 세팅값 유지 하겠다.
keep 버튼을 눌러 유지하기.(파란 버튼)
타임라인 프로세스
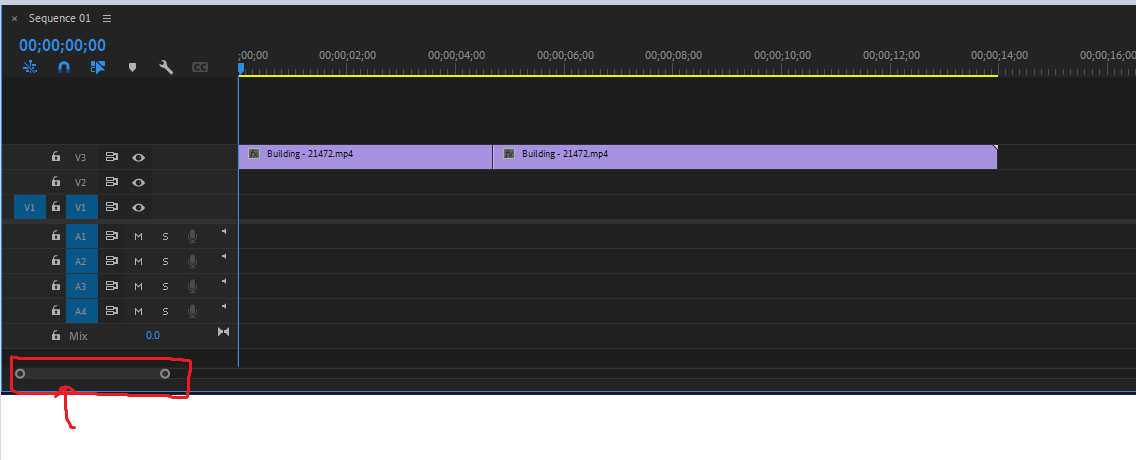
현재 영상의 크기를 보여줌
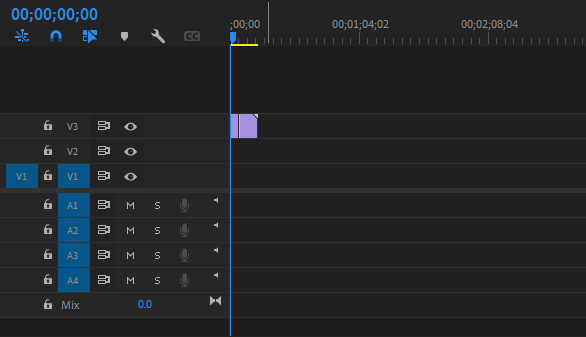
: 만약 타임라인이 위와 같이 보이면 클릭 드래그를 눌러서 수정할 수 있다.

툴바에서 이 면도칼 도구를 선택하면 영상(클립)을 잘라서 볼 수 있다.
2교시 - 단축키
컨트롤 + k
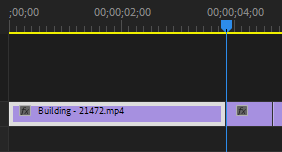
타임라인에서 영상 선택 후 컨트롤 + k 를 누르면 영상이 잘린다.
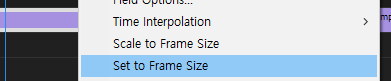
만약 세팅 값이 1920 x 1080인데 영상이 1270 x 920 처럼 크기가 맞지 않으면?
우클릭 > Set to Frame Size로 화면 비율을 맞출 수 있다.
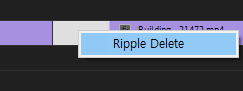
타임라인 간 사이에 공간도 클릭 가능한데 Ripple Delete를 클릭하면 영상 사이 구간이 바로 붙는다.
유선 이어폰 1개 씩 준비하면 좋을 거 같다.

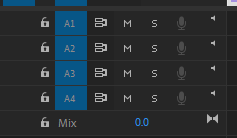
V - Video 트랙
A - Audio 트랙

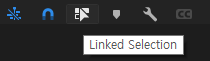
오디오와 영상이 같이있는 파일 일 때 오디오와 비디오가 같이 움직이는 버튼
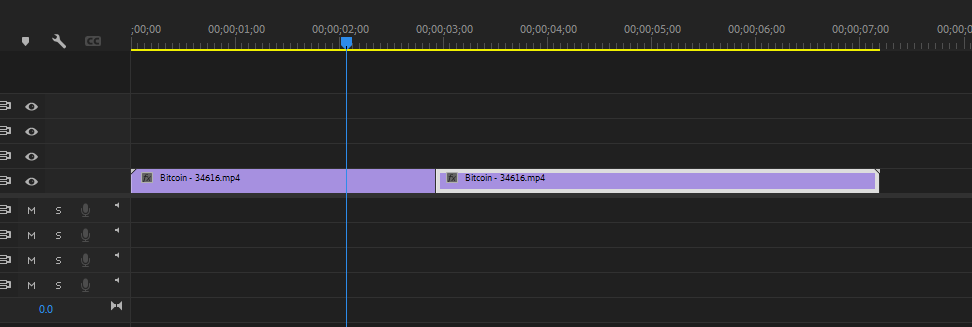
타임라인에서 알트를 누르고 드래그를 하면 줌인 + 줌아웃이 된다.
현재 시퀀스를 잘 못 세팅했다?
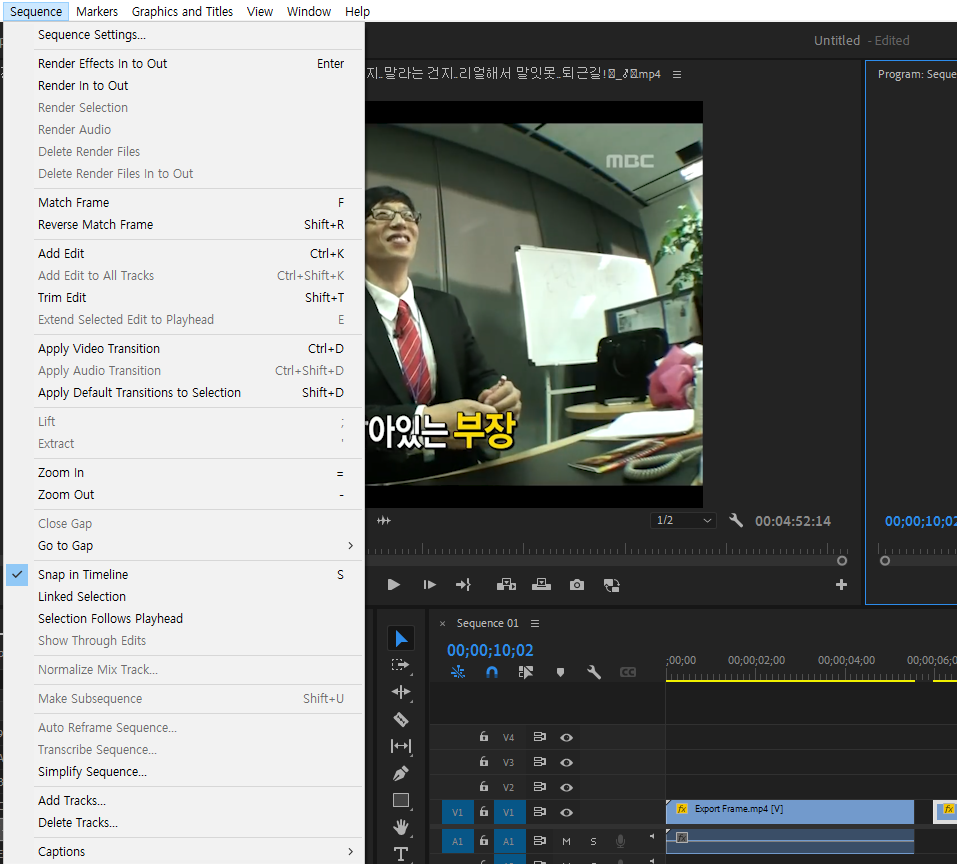
시퀀스 > 시퀀스 세팅에서 수정 가능
영상 속도 조절하기
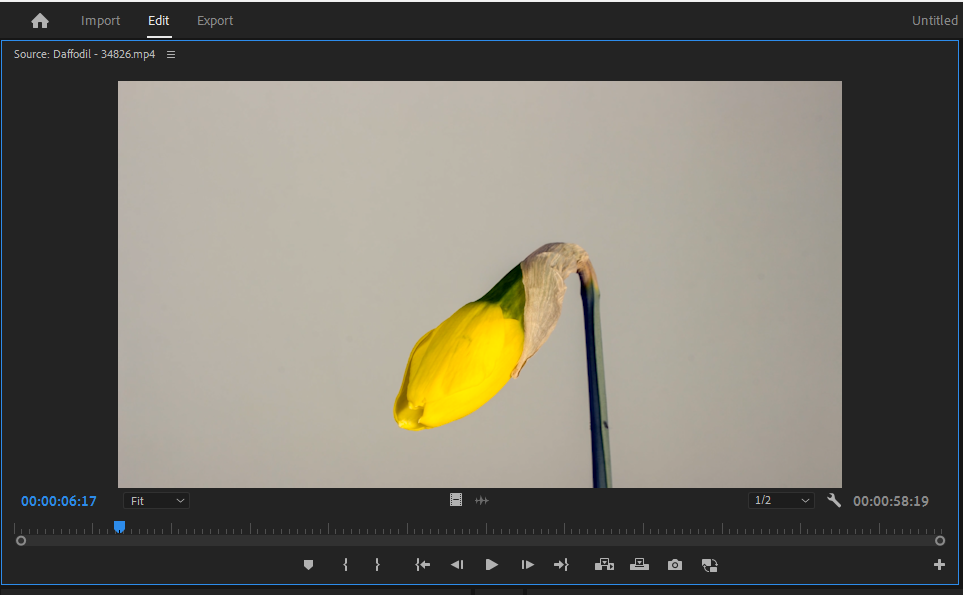
동영상 속도 조절하기
j + k + l 을 누르면 된다.
l - 정재생
k - 정지
j - 역재생
2배 > 3배 > 4배속은
l를 더블 탭 > 세번 > ... 하면 배속
j를 더블 탭하면 역재생으로 배속된다.
l로 배속하다가 j를 눌러서 속도 조절을 해 줄 수 있다.
프레인 조절은 (방향키)로 조절가능.

인 점 , 아웃 점

인점과 아웃점을 눌러서 영상의 사용하고자하는 구간을 선택할 수 있다.
인점 - 단축키 i
아웃점 - 단축키 o
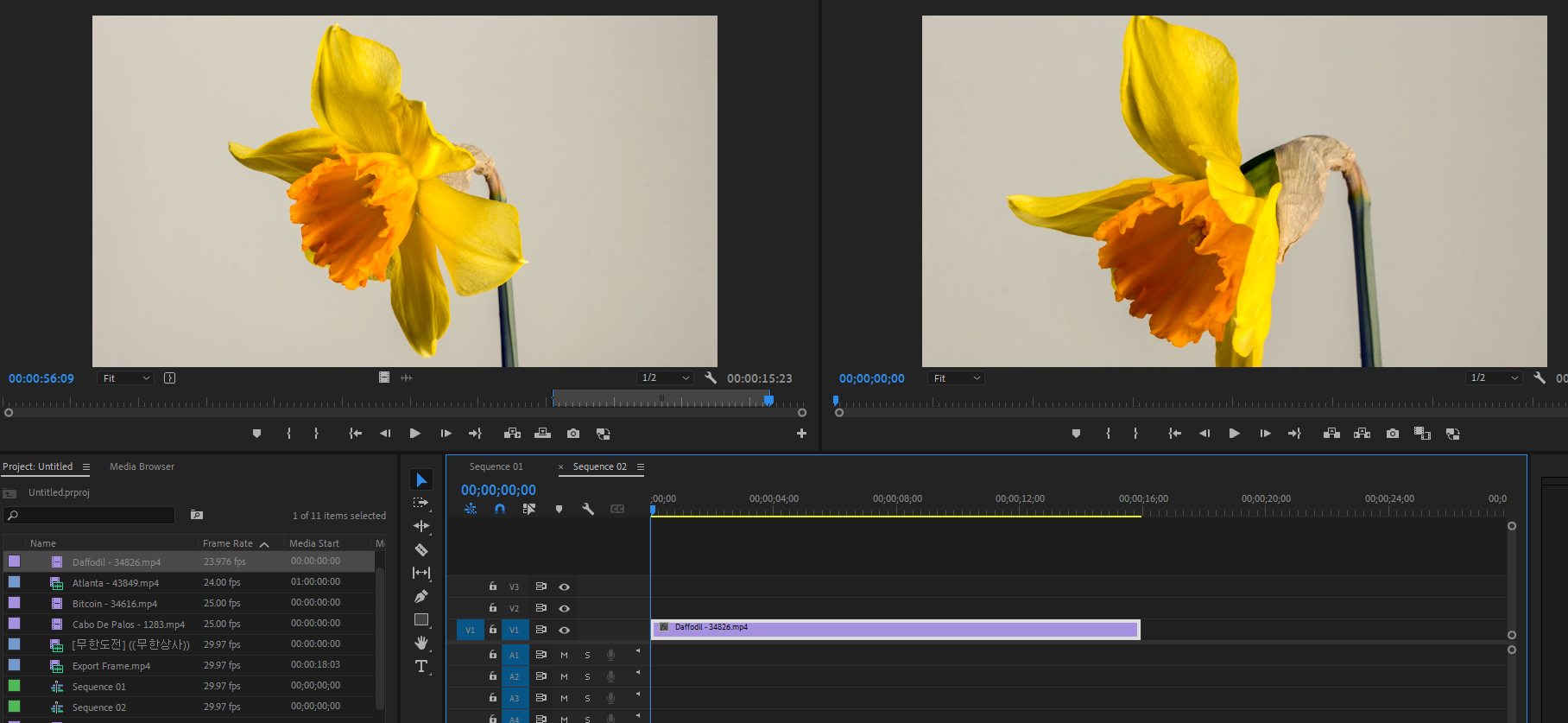
선택된 구간이 추가된 모습.
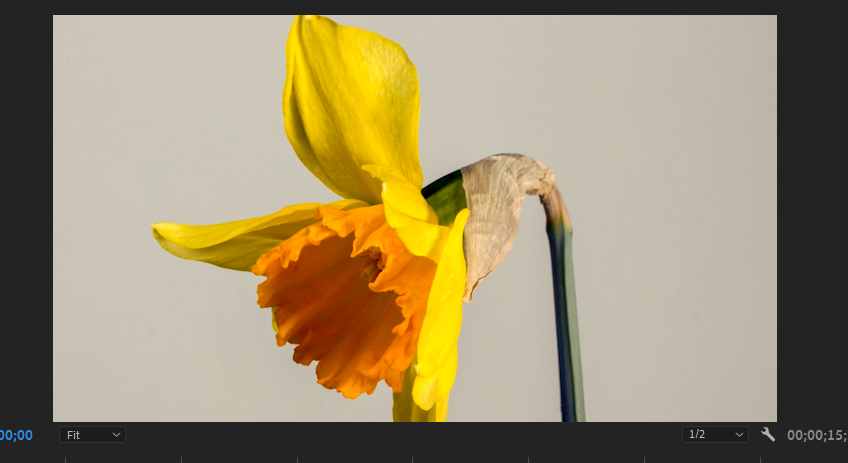
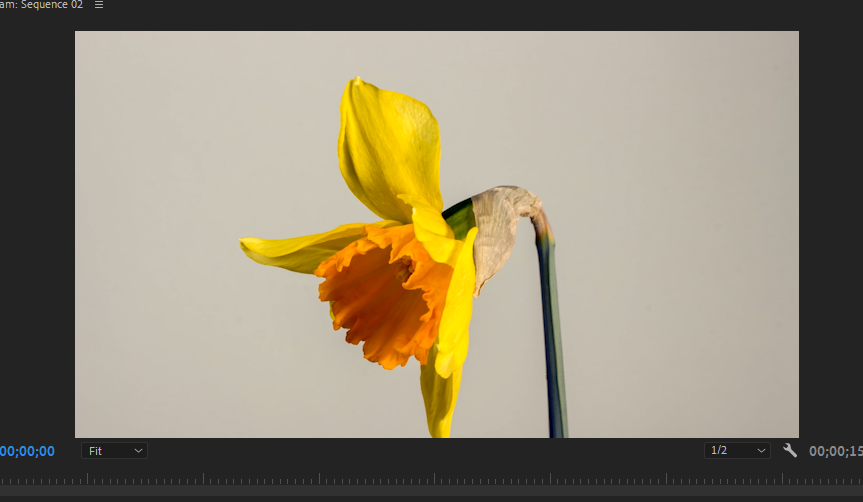
영상이 2560 x 1440 이여서 영상이 잘리는데 우클릭 set to frame으로 영상 크기 맞추기.
만약 단축키가 안되면 > Edit > Keboard Shortcuts...
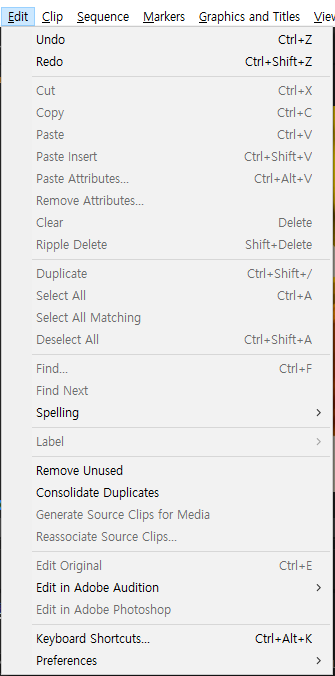
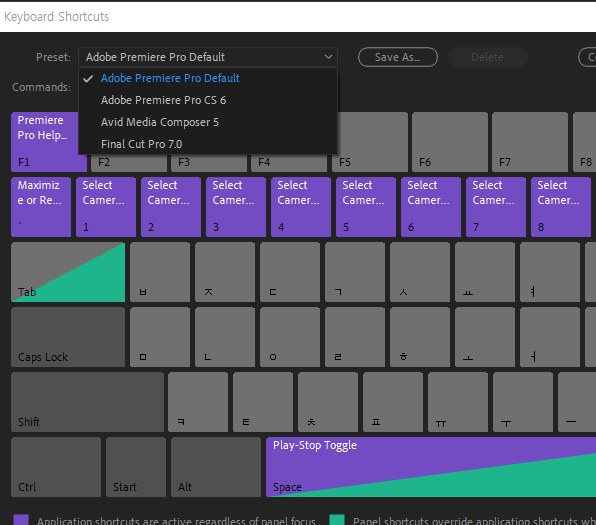
Default 선택 후 OK 누르기.
3교시 -
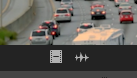
필름 - 영상
사운드 - 음향이 어떻게 생겼는지 확인 가능

인설트(뒤로 밀면서 넣어주기) , 오버라이트(덮어씌기)
인디케이터 위치를 잡아준 상태에서
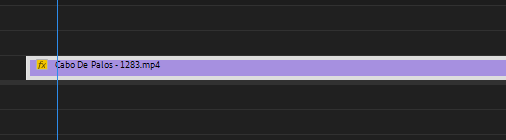
인설트를 누르면?
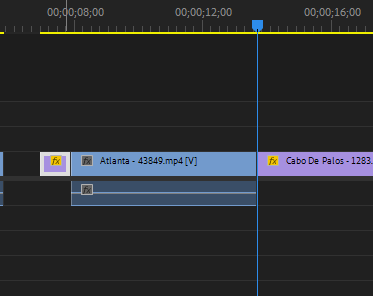
영상이 뒤로 밀려난다
인설트로 영상을 자르지않고 중간에 영상을 넣는 것이 가능하지만
오버라이트는 영상을 자르고 그 중간에 다른 영상을 넣는다.
예시
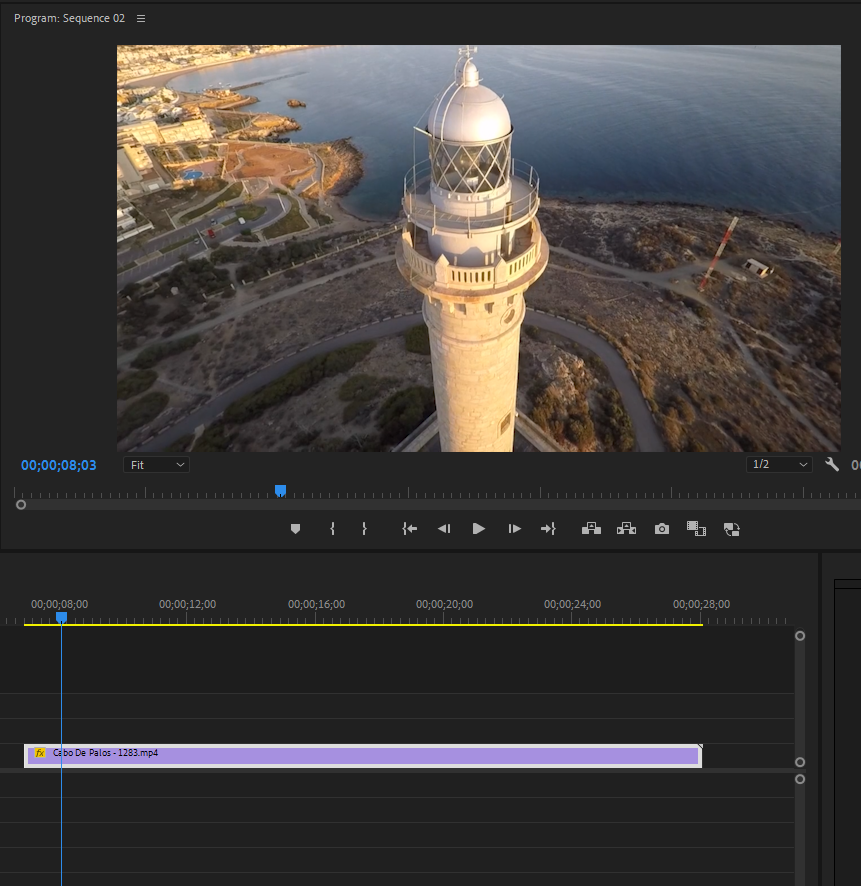
기본 영상
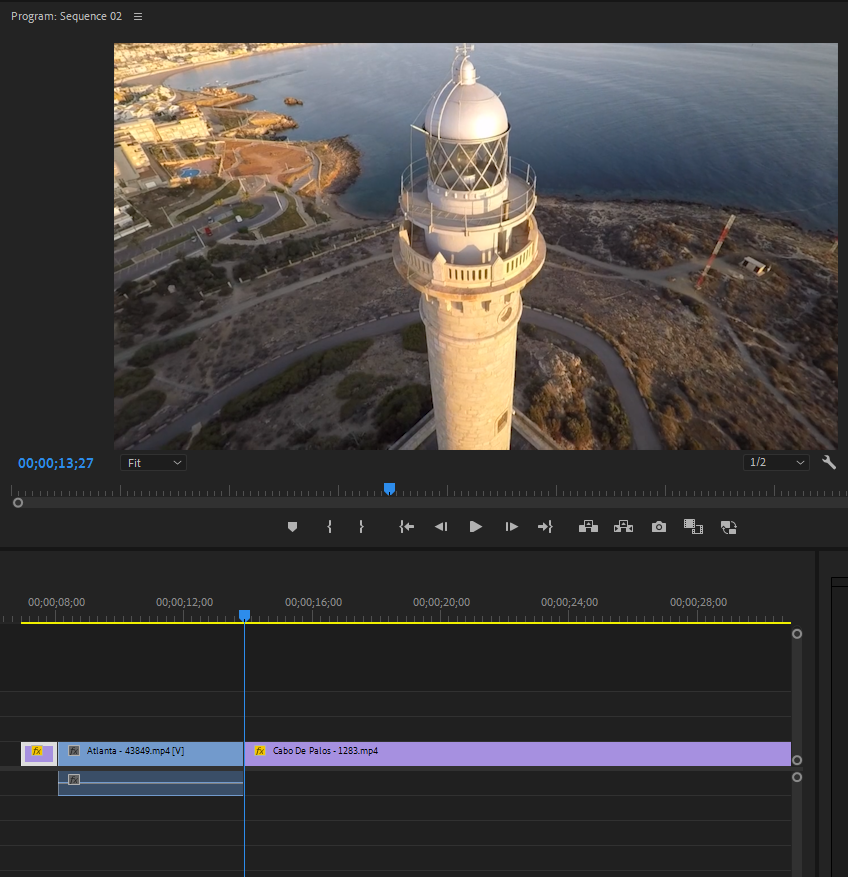
인설트 - 영상이 잘리지않고 도중에 다른 영상이 넣어진 모습.
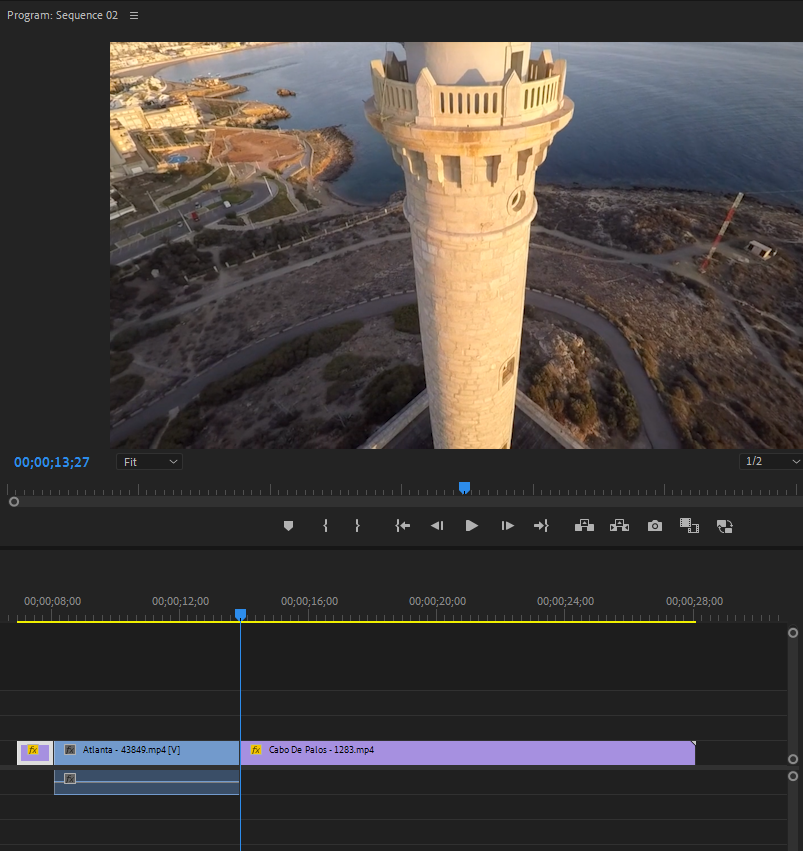
오버라이트 - 등대 초반의 모습 영상이 잘리며 도중에 다른 영상이 들어간 모습이다.
인설트 - 단축키 ,(쉼표)
오버라이트 - 단축키 .(마침표)
편집은 속도가 중요해서 단축키를 많이 사용한다.
타임라인
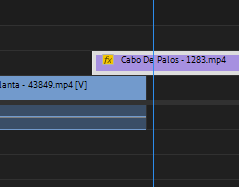
위에있는 영상이 제일 먼저 보여짐 - 레이어 개념
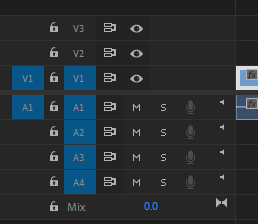
옆에 트랙 v1 , a1이 선택 된 모습
트랙을 각각 선택하여 기능을 추가할 수 있다.
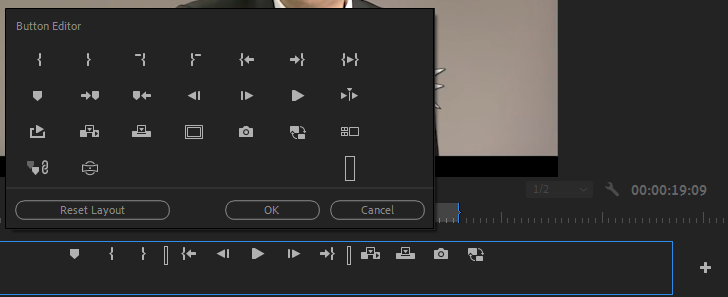
+를 눌러 버튼 에디터를 활성화 할 수 있다.
4교시 - bin, 작업물 저장
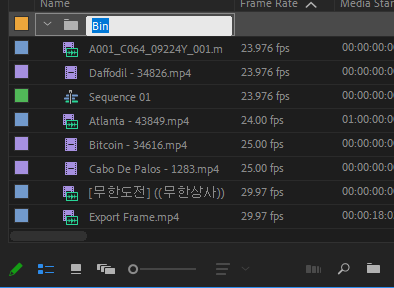
폴더를 클릭해서 Bin이라는 폴더를 만들 수 있다.
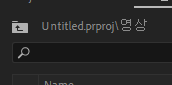
폴더를 더블클릭해서 다시 이전 리스트로 돌아갈 수 있다.
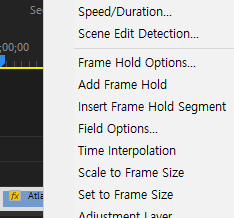
영상을 가져와서 우클릭 > speed/duration에서 영상의 속도를 배속/감속 할 수 있다.
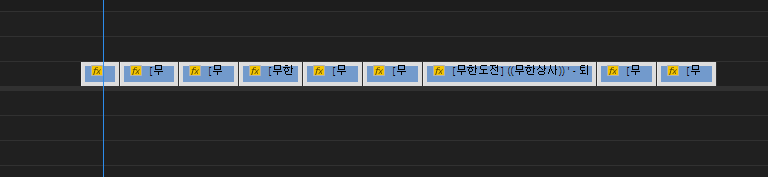
이렇게 나눠져있는 구간들을 1개로 묶을 수 있다.
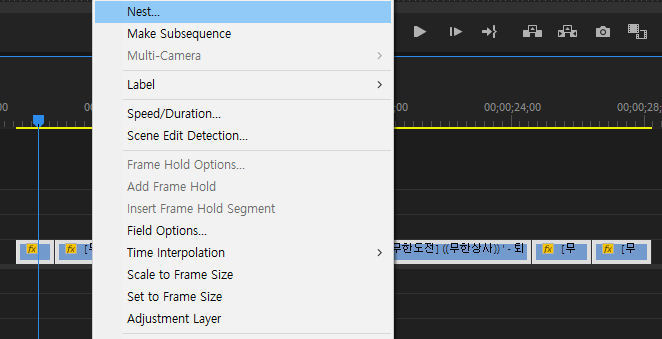
우클릭 > Nest를 눌러서 묶을 수 있다.


수정이 필요하면 ? 더블 클릭
또한 영상에서 검은화면을 띄우고 싶으면?
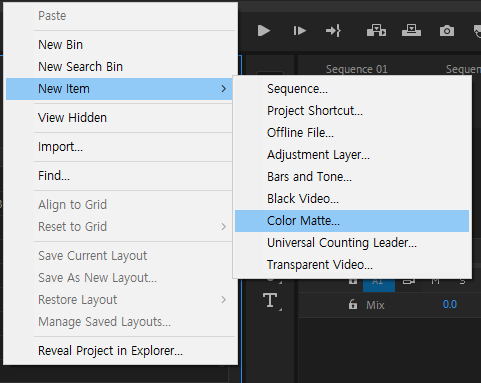
프로젝트 패널 빈공간 우클릭 > Color Matte
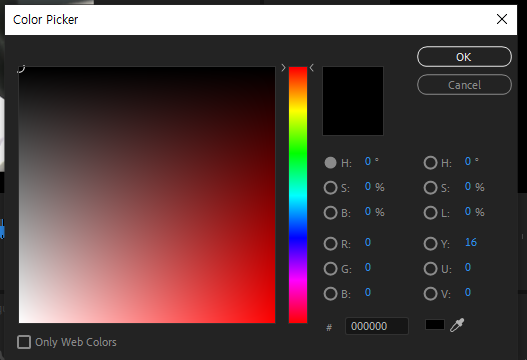
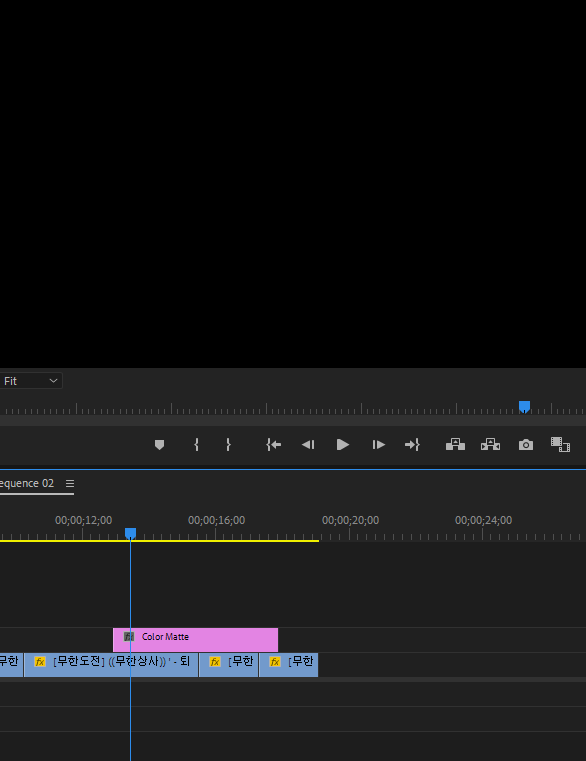
색상 선택 후 넣으면 검은화면처럼 효과를 줄 수 있다.
프리미어 내에서 파일 관리 하는 법
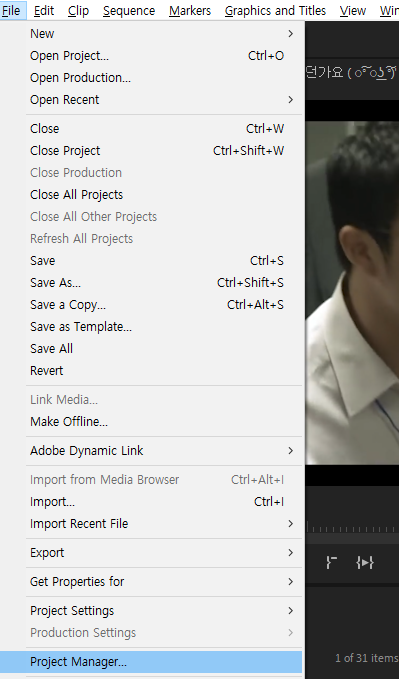
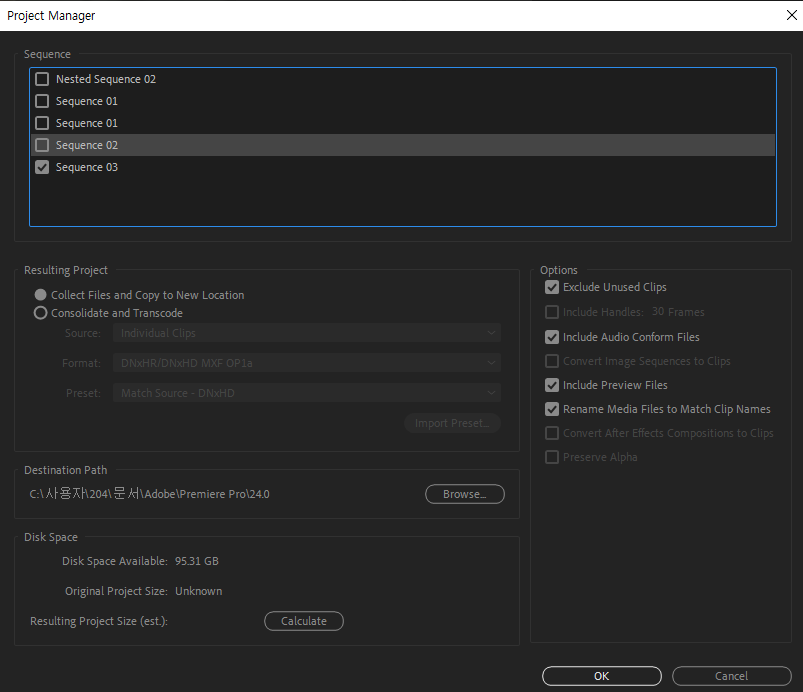
원하는 시퀀스만 선택 후 Browse...로 원하는 경로를 선택
'🖌️📝 AI활용하여 포토샵&일러스트레이션 과 디지털마케팅 배우기' 카테고리의 다른 글
| [11] 프리미어 (0) | 2025.05.08 |
|---|---|
| [9] 새로운 누끼 만들기(썸네일, 배너), (0) | 2025.05.02 |
| [8] 모션블러, 네온 효과 , 필터 , 펜툴 (0) | 2025.04.30 |
| [7] 벡터 이미지, 펜툴 활용 (0) | 2025.04.29 |
| [6] 포토샵 : 블랜딩, Hue/Saturation, 마스크, adjustment layer (0) | 2025.04.28 |



