

키워도 깨지지않는 벡터 이미지를 사용하는 툴 들.
단점 : 색깔이 단순하다. (브러쉬 처럼 다양한 색을 표현하지 못함)
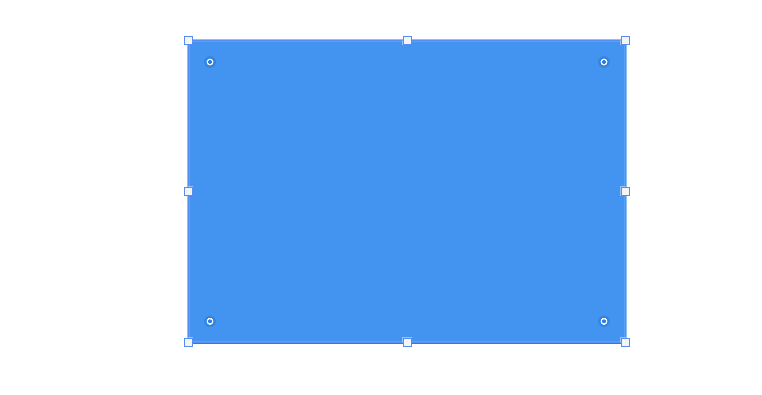
도형에서 저 동그란 점은 radius값을 주는 것

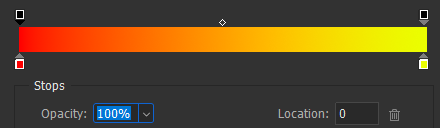
그라데이션 fx에서 저 위에 2개의 사각형은 Opacity를 나타냄. 즉 Opacity도 그라데이션을 줄 수 있다.
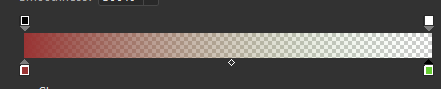
만약 위와 같이 그라데이션에 격자 무늬가 있거나 그라데이션이 연하면 위 사각형 2개의 Opacity를 100%로 지정해야됨

펜툴

펜툴은 보통 Shape으로 되어있다.
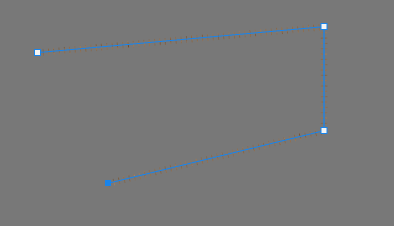
펜툴은 이렇게 점을 찍어서 선을 이어주거나 도형을 만든다.
이동, 형태변형 등등 많은 것이 가능하다.
펜툴 선택 후 컨트롤 - 점 추가
알트 - 점 제거
펜툴은 복잡해서 많이 써봐야한다.
주의사항!
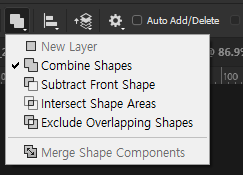
펜툴에서 상단에 Combine Shapes로 설정해둬야함! 안그러면 누끼가 반대로 따진다.
2교시 - 펜툴로 누끼따기

펜툴로 누끼를 따는법은 하나씩 천천히 클릭(점을 최소화 하면서)하기
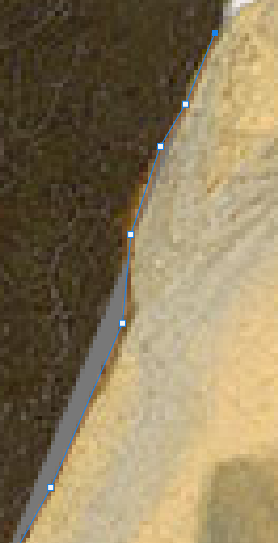
이렇게 1개씩 클릭하면서 누끼를 따기

만약 회색부분 때문에 그림이 안보인다면?
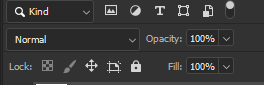
Opacity 낮추기

선택영역 내 이미지를 떼어내려면??
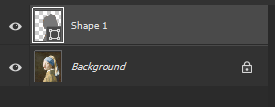
컨트롤을 누른 상태로 레이어위 이미지를 클릭
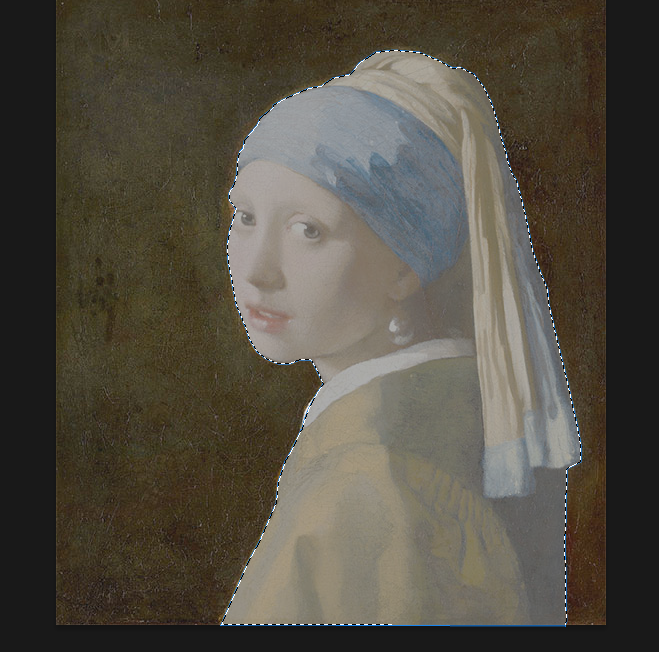
그 상태에서 원본 이미지는 백그라운드에 있으므로
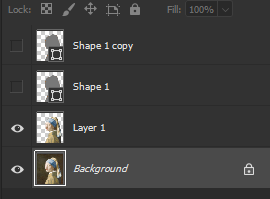
백그라운드 잡고 컨 + J

누끼가 따짐
1. 펜툴로 누끼따기
2. 백그라운드에서 컨 + J
이미지 누끼를 딸 때 펜툴의 알트를 누르며 따는 방법도 좋다.
펜툴로 누끼 딴 부분을 전체 이동 할 때는?
컨 + 알 트를 누르면 마우스 커서가 검은색으로 변하는데 그 상태에서 선을 클릭!

이 선을 클릭하면 선택영역 전체를 움직이는 것이고
컨트롤을 누른 상태에서 핸들

이 핸들을 클릭하면 선택영역을 수정할 수 있다!
선택영역만 지우기(인물제거 , 배경만 남기는 포토샵)
1. 기존 백그라운드 레이어를 카피
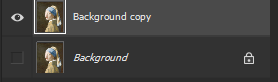
2. 컨트롤 이미지클릭해서 이미지 선택영역돼있는 레이어 표시

딜리트! (선택영역 내에 있는 여인 이미지 제거)
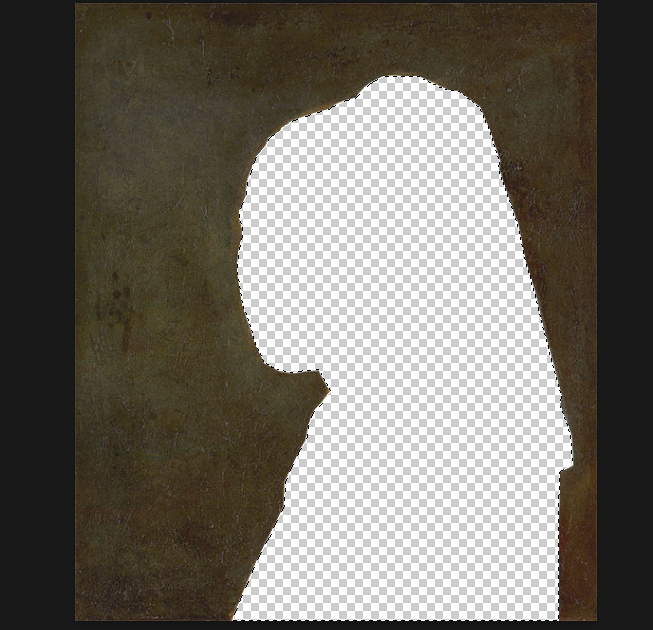
Select > Modify > Expend로 선택영역 늘리기.
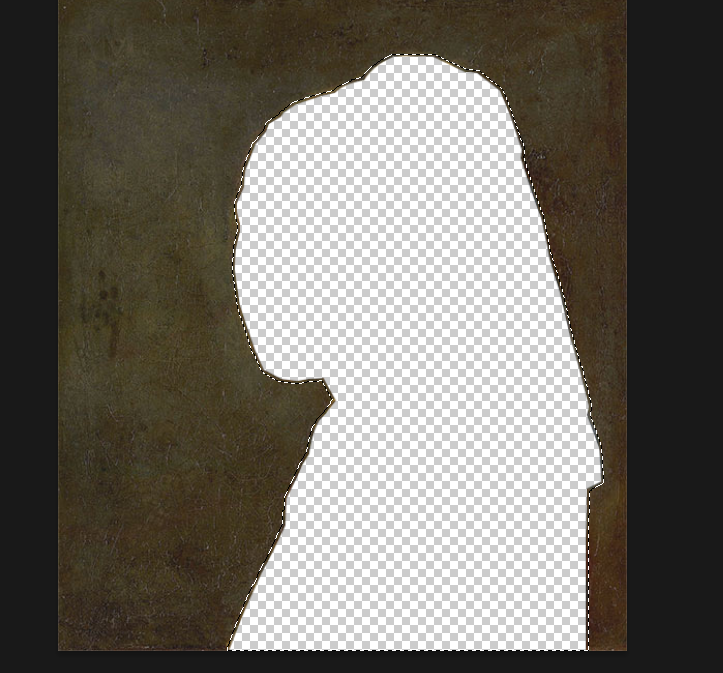
선택영역이 사방으로 늘어남.
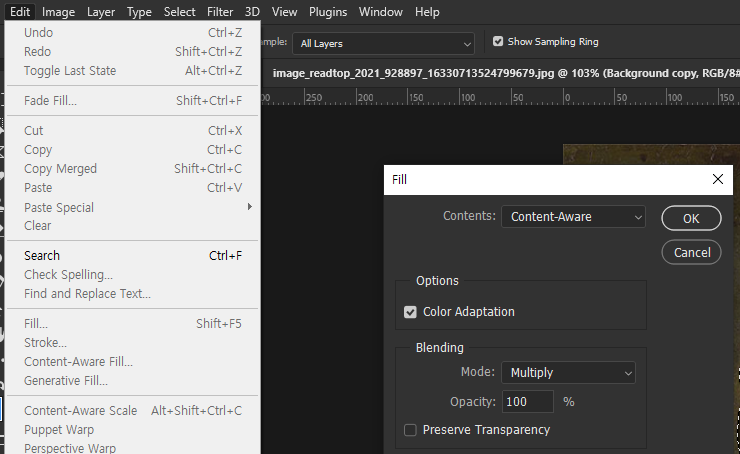
그 상태로 Edit > Fill > Content-Aware선택 하면
주의 ※ 선택영역에서 Mode는 Nomal로 해야함! Multiply는 선택영역의 주변을 어둡게 만듦
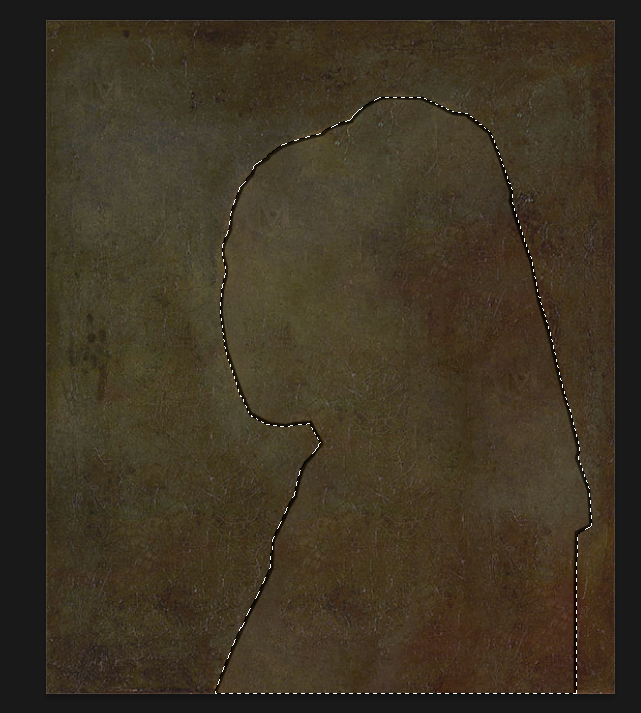
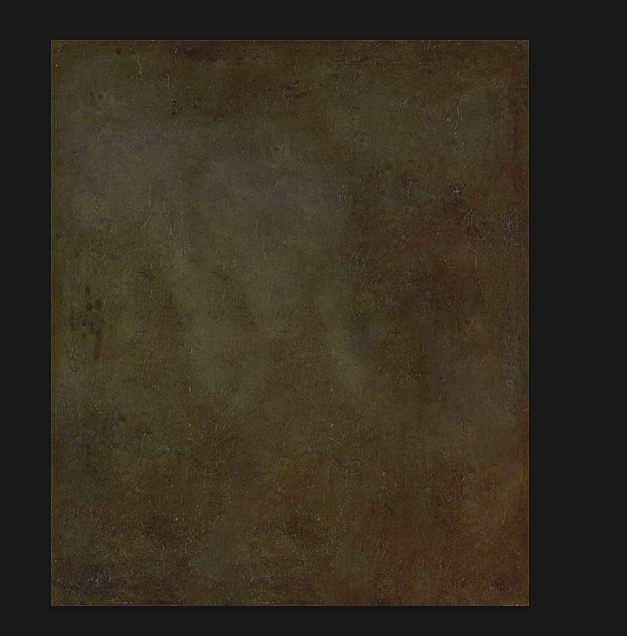
이렇게 인물이 사라지게된다.
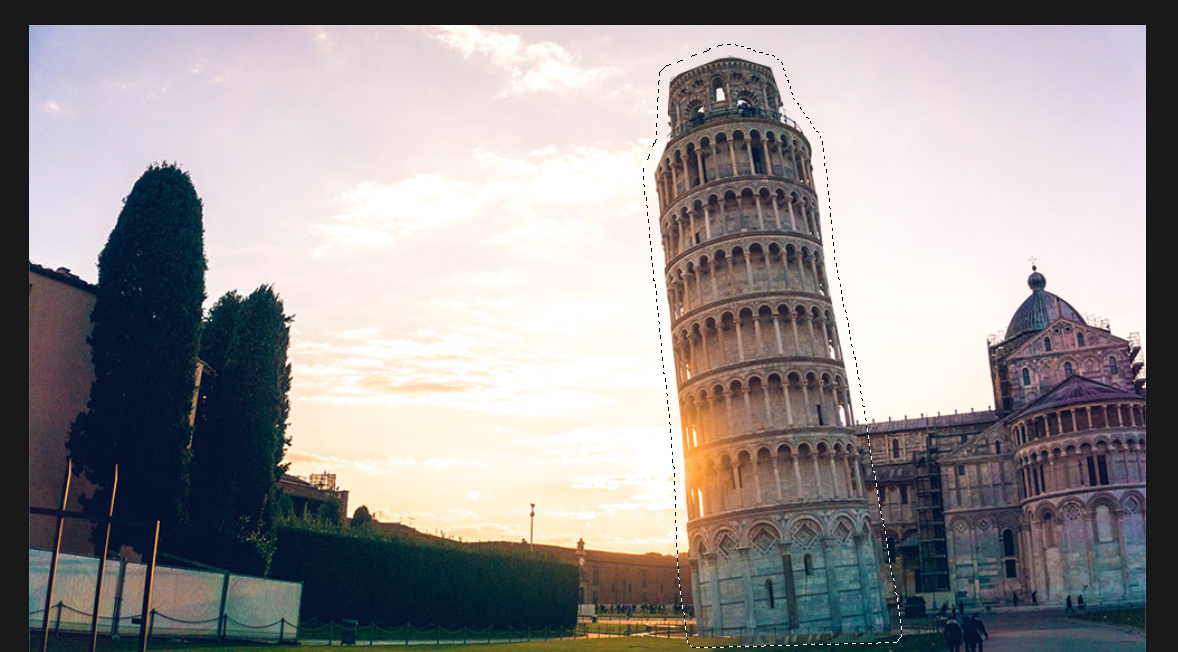

이렇게 건물도 없앨 수 있다!
3교시 - 펜툴 활용

펜툴에서 알트를 이용하면 이렇게 곡선 부분을 손쉽게 따 줄수 있다.
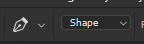
선택영역에 색이 자동으로 칠 해짐.
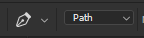
로 선으로 만 따기

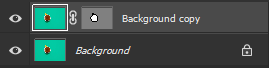
배경에서 path 펜 툴로 누끼를 딴 뒤에 레이어 복사후 마스크 적용 한 모습

누끼가 잘 못 따져있는 부분은.
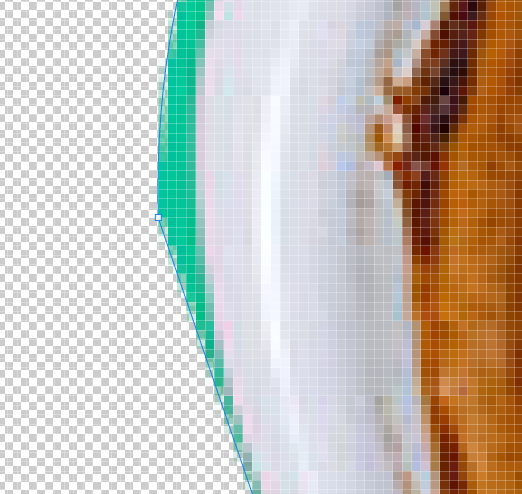
컨트롤을 누른 상태로 점을 클릭 드래그해서 수정해보자!

수정 완료
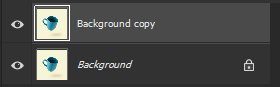
백그라운드는 락이 걸려있어서 마스크를 쓸 수 없으니!
위 사진과 같이 카피본을 만들어야한다.
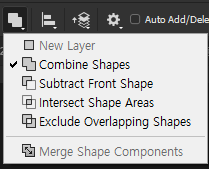
여기서 Combine 이 기본 값인데
Subract로 따면
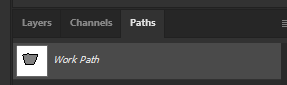
회색 - 안보여지는 부분
흰색 - 보여지는 부분
Combine
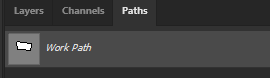
즉, Combine으로 누끼를 따야 누끼를 딴 부분만 보여진다는 뜻.

누끼를 따주고 path를 보면
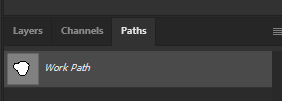
컵의 손잡이는 뚫려야 하는 부분이다.


마스크를 선택했는데 컵 손잡이가 안 따였다

컵의 손잡이 부분 누끼를 딴 후
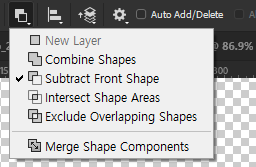
Subtract로 바꿔주면

누끼가 따진다.
즉! 이미지에서 누끼를 따야되는 부분은 Combine이 적합하고
컵 손잡이처럼 이미지의 잔여부분, 필요없는 부분은 Subtrack로 누끼를 따는게 적합하다!
4교시 - 펜 툴(path) 활용

path 따주기

path 로 누끼를 따준뒤

맨 끝 shape 버튼을 누름

이제 안경 알 을 없애야되는데.
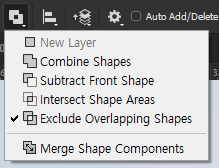
Exclude Overlapping 을 선택하면

안경알이 사라짐. < Exclude Overlapping 은 선택 도구나 도형 툴을 사용할 때 겹치는 부분을 제거하는 역할

컨 + 알 + 클릭 드래그로 복사 해준뒤

컨 + T 로 잡아 준 뒤 Flip Horizontal 선택

둘이 붙여주고 레이어 병합(컨+E)하면 안경완성
여기서 펜툴로 원 그리는 Tip.
시작점과 곡선의 끝 점을 잡고

마우스 누른 상태에서 드래그 해주면 원의 곡선을 표현할 수 있다.

아주 쉽게 곡선 표현하기.
그림자 만들어주기
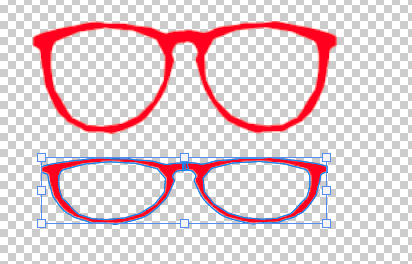
레이어 병합 후 복사해주기
레이어 컨 + E , 컨 + 알트 + 드래그 로 복사
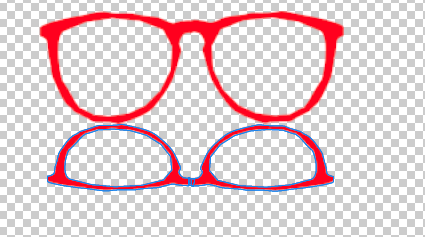
Filp vertical 해준뒤
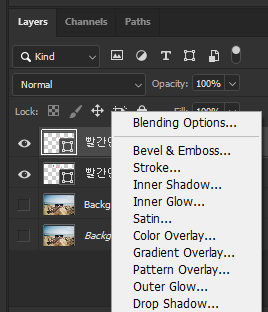

그라데이션 효과 주기

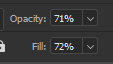
Fill - 자기 색깔을 없애는데 효과는 보여주겠다.
'🖌️📝 AI활용하여 포토샵&일러스트레이션 과 디지털마케팅 배우기' 카테고리의 다른 글
| [9] 새로운 누끼 만들기(썸네일, 배너), (0) | 2025.05.02 |
|---|---|
| [8] 모션블러, 네온 효과 , 필터 , 펜툴 (0) | 2025.04.30 |
| [6] 포토샵 : 블랜딩, Hue/Saturation, 마스크, adjustment layer (0) | 2025.04.28 |
| 5일차 - 명도, 채도 , 스마트 오브젝트, Vanishing Point, Levels , Curves... , Color Range , GTQ 자격증 공부 (2) | 2025.04.25 |
| 4일차 (이미지, 캔버스 사이즈 조절, 마스크, 클리핑 마스크, 노션) (0) | 2025.04.25 |



