연필 , 브러쉬 = stroke로 나온다.
검은색 하트
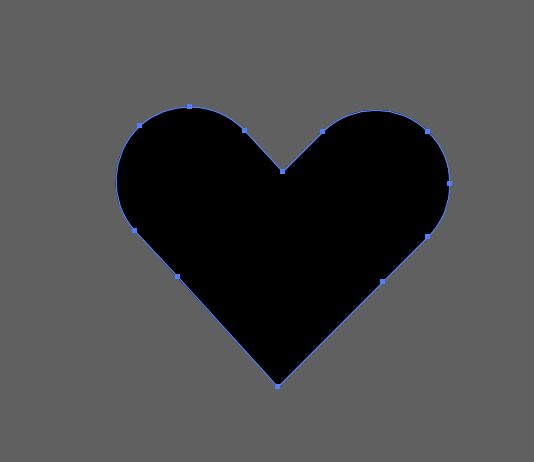


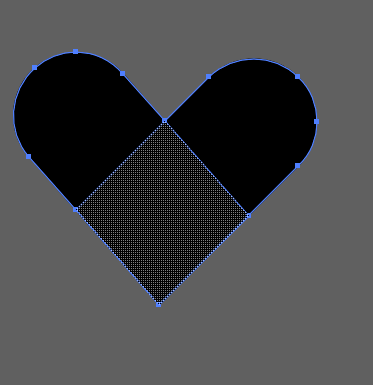

new brush > scatter brush
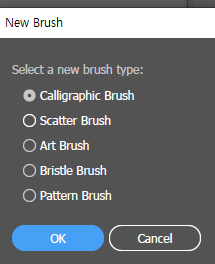
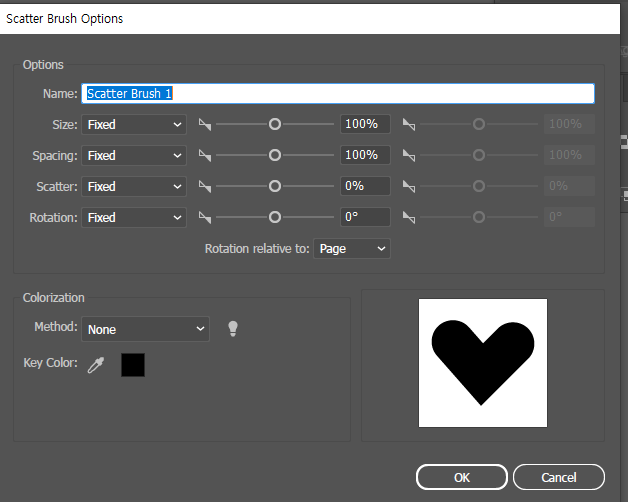
크기
간격
뿌려짐
각도
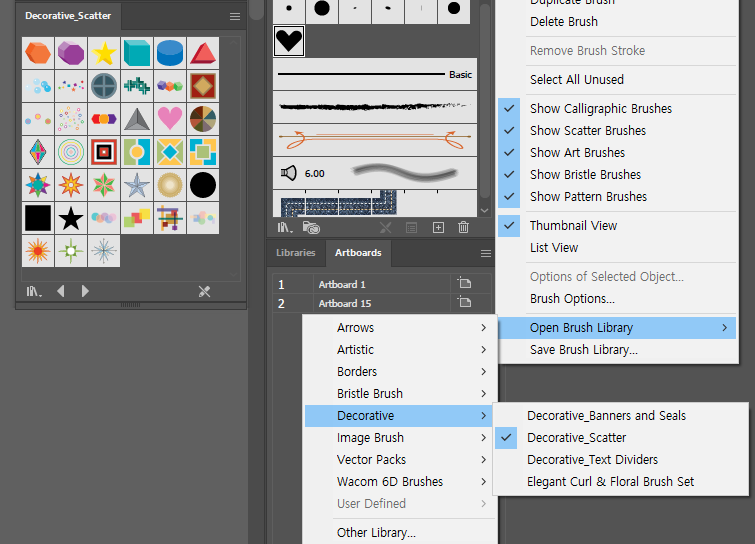
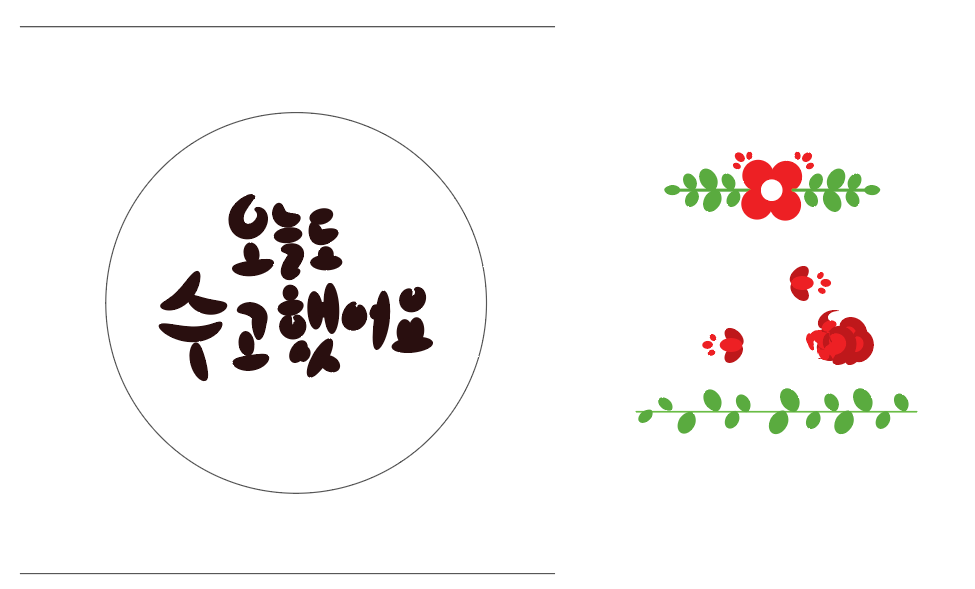
패턴 브러쉬 만들기.

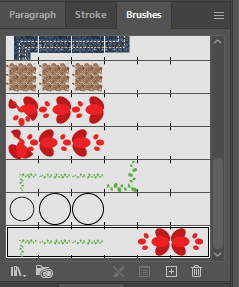
줄기를 브러쉬칸에 넣어서 줄기 브러쉬를 생성
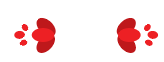
줄기의 끝부분을 나타내는 장미를 준비하고 첫번째 꽃잎은 알트를 눌러서 생성한 브러쉬칸 4번째에 넣고
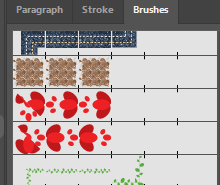
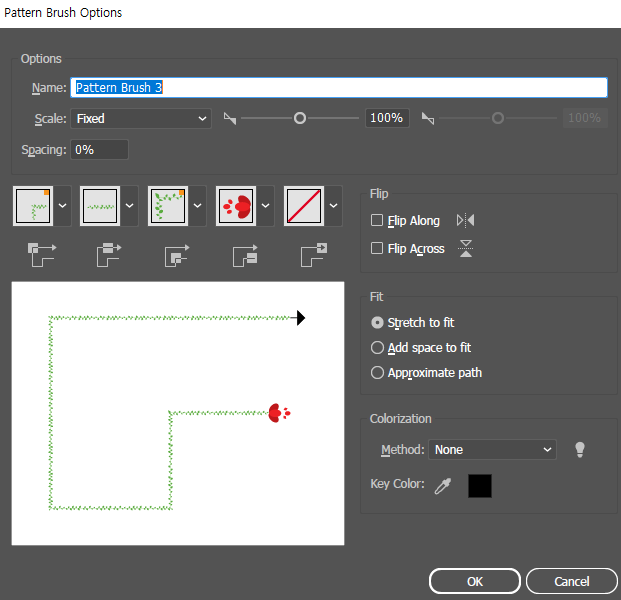
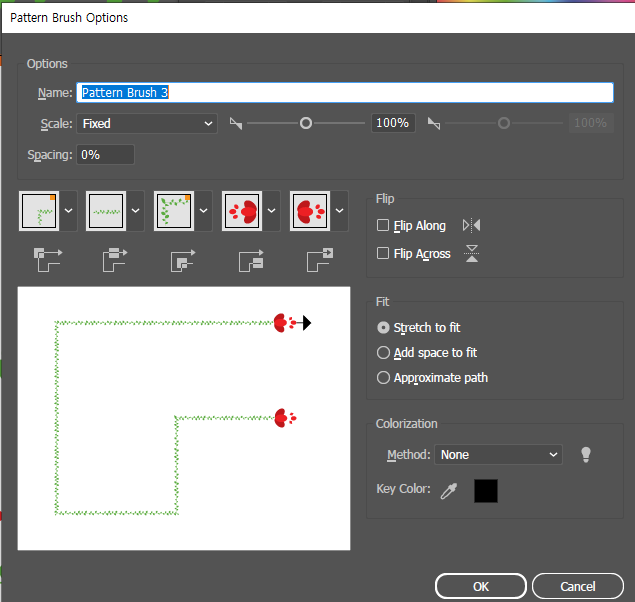
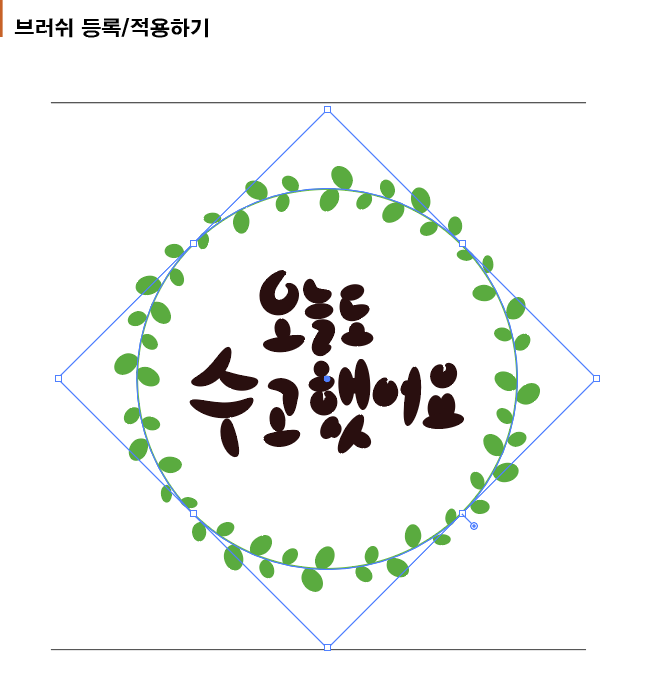
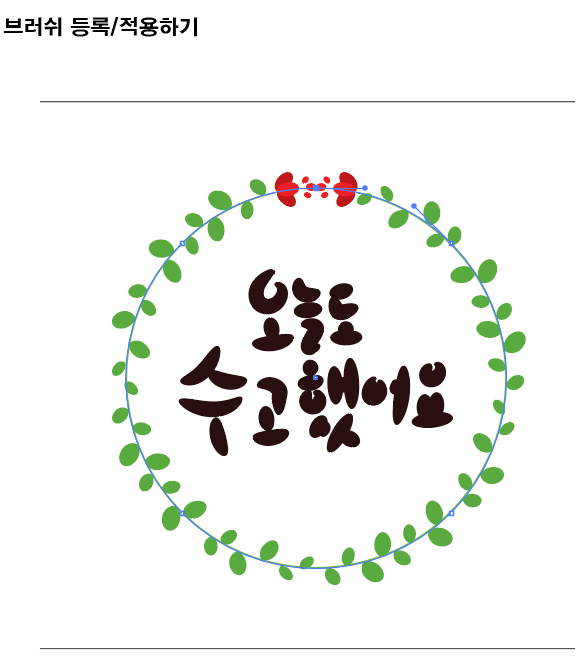
2교시 - JPG를 브러쉬로 만들기

path로 되어있는 구조가 필요하다. (이미지를 가져오면 항상 상단의 embed를 클릭할 것.)

이미지 트레이스

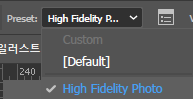
프리셋 : 디폴트 > high .. 로 바꾸고

익스펜트
언 그룹해주고

:같은 색상을 없앤다.

다시 그룹화 해주고
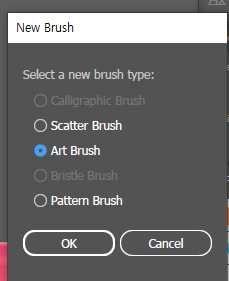
브러쉬 칸에 art brush로 넣기
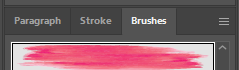
jpg가 브러쉬가 된 모습.



어몽어스도 가능하다.
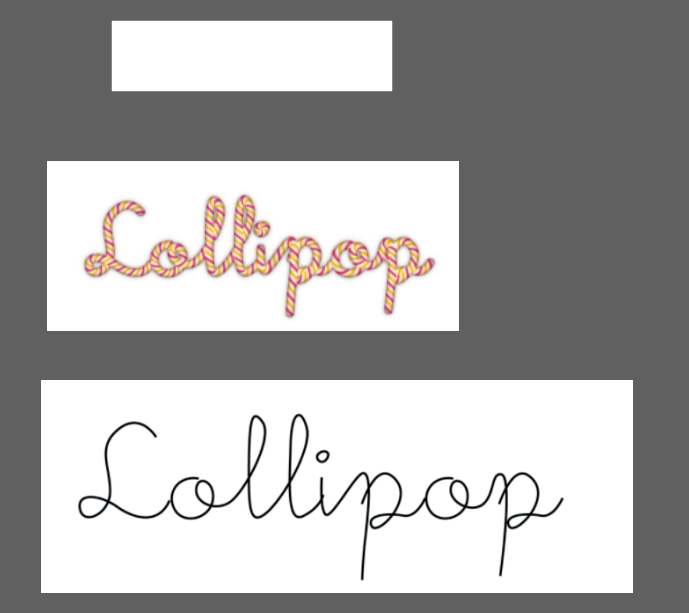
긴 네모로 로고 만들기
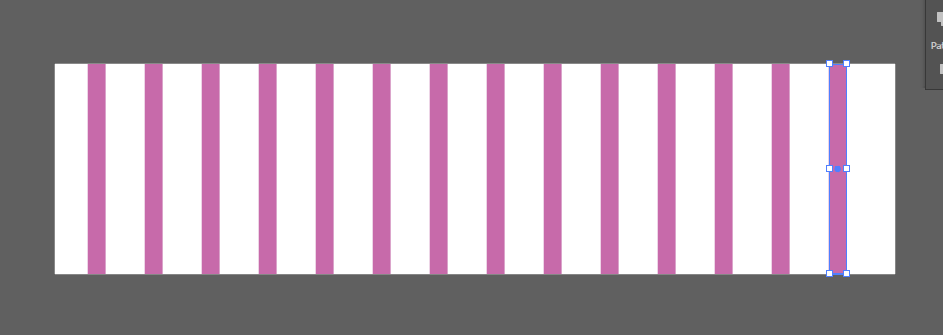
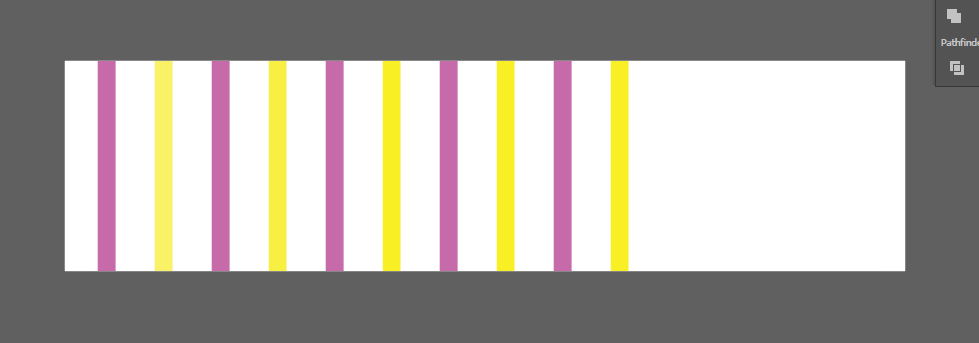
네모안 네모 만들기


위에만 드래그

그리고 꼭지점을 잡고 눕히는 중간에 쉬프트를 눌러서 동시에 눕히기

로고에서 끝부분이 둥근캡이니 둥근캡으로 똑같이 만들어주기
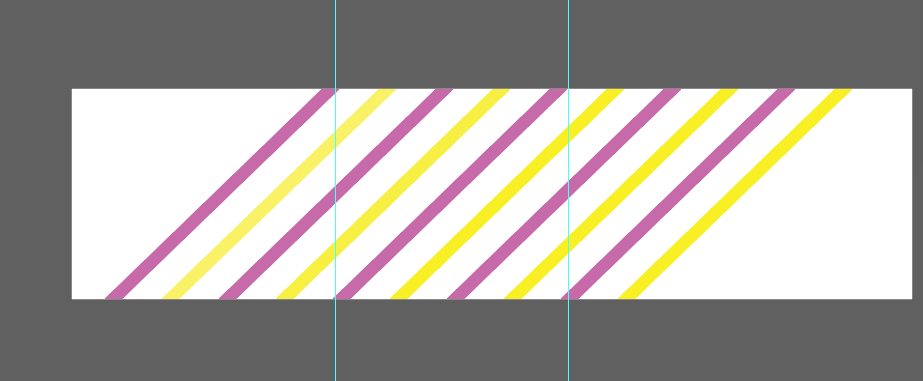
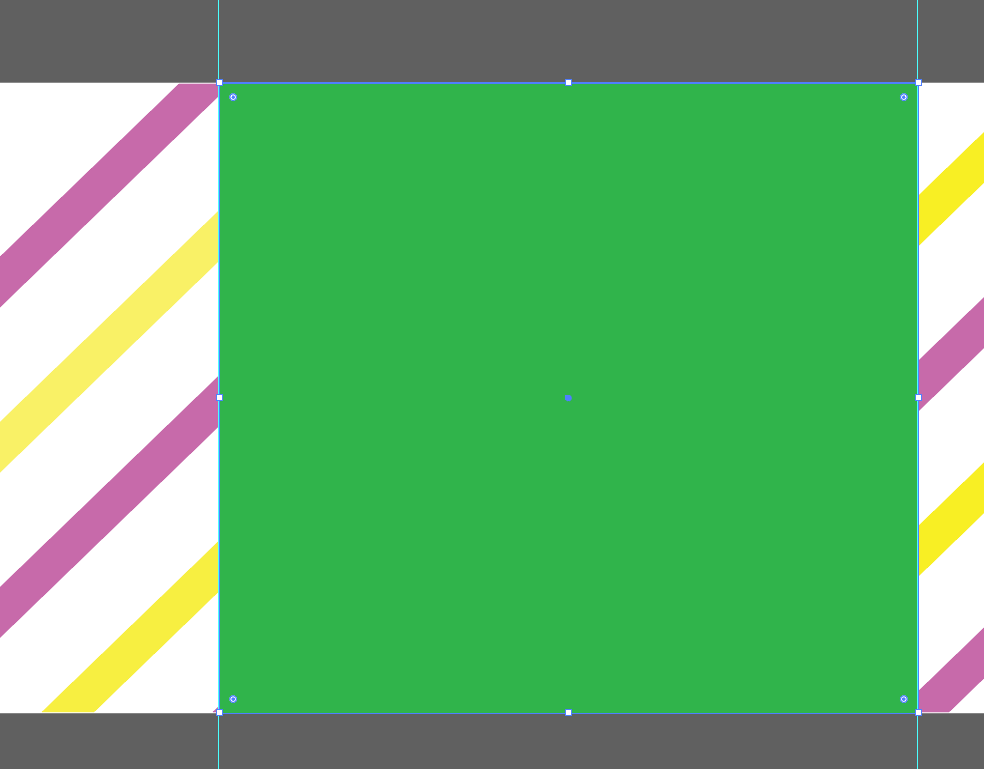
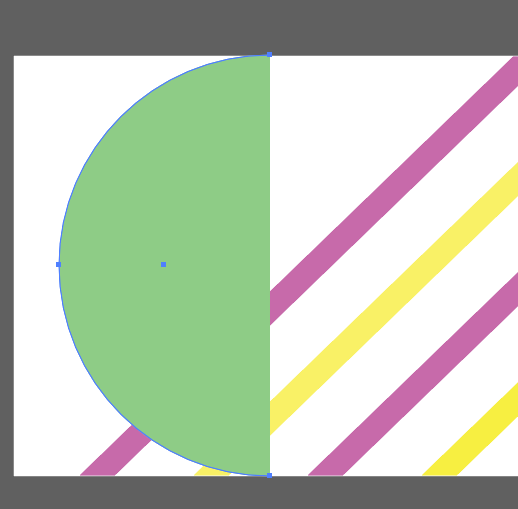
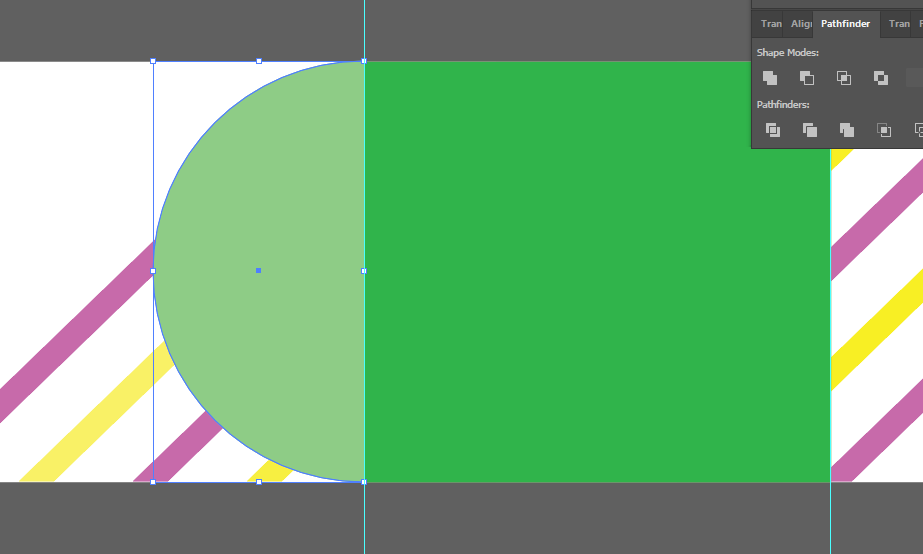
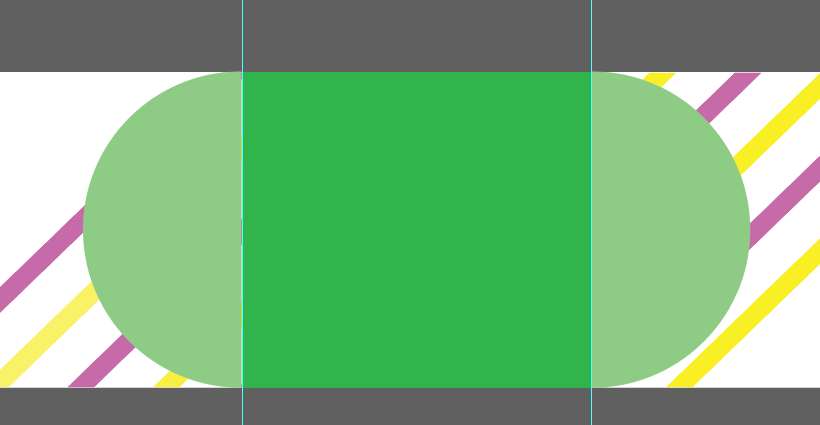
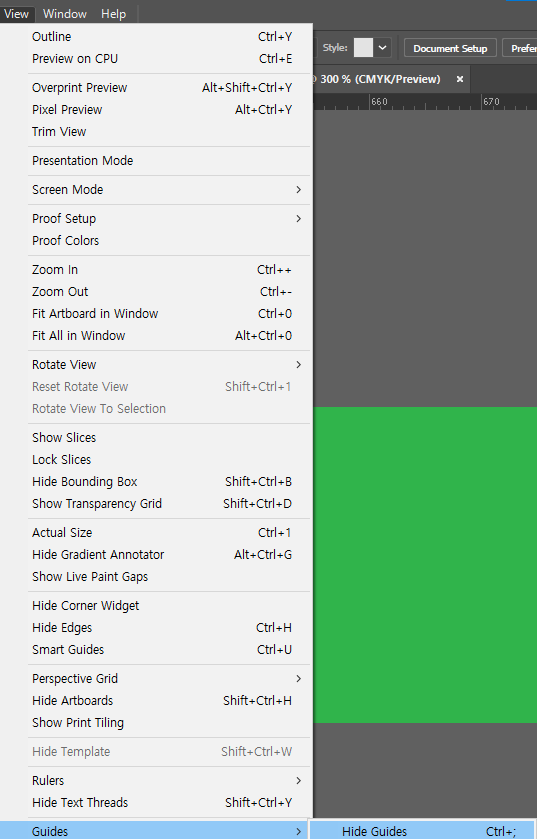
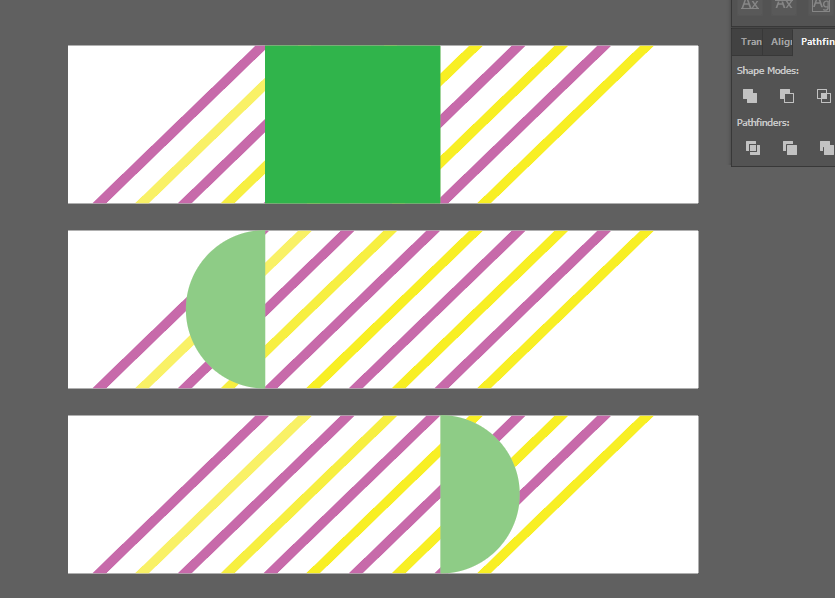
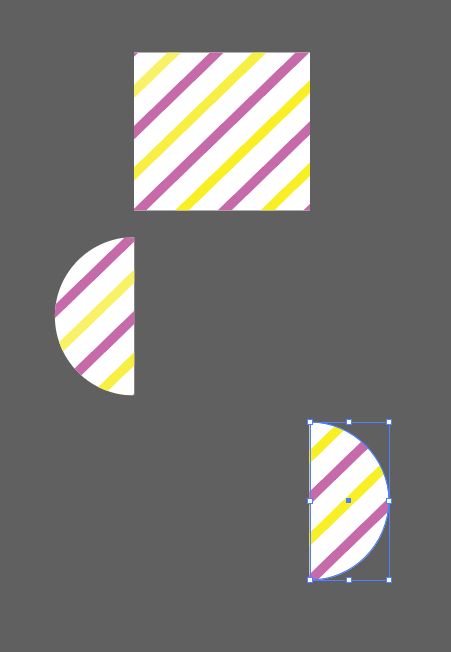
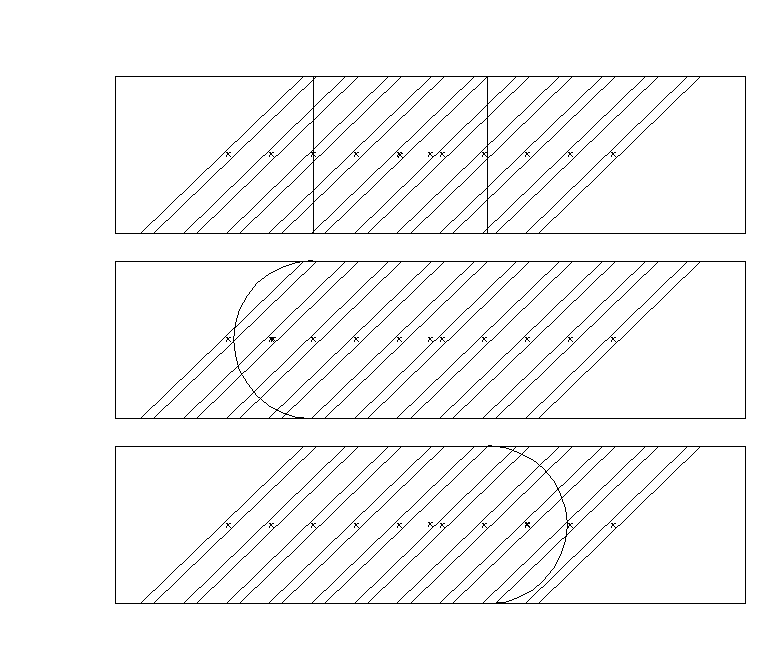
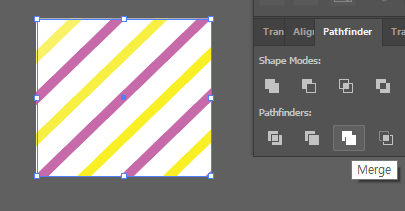
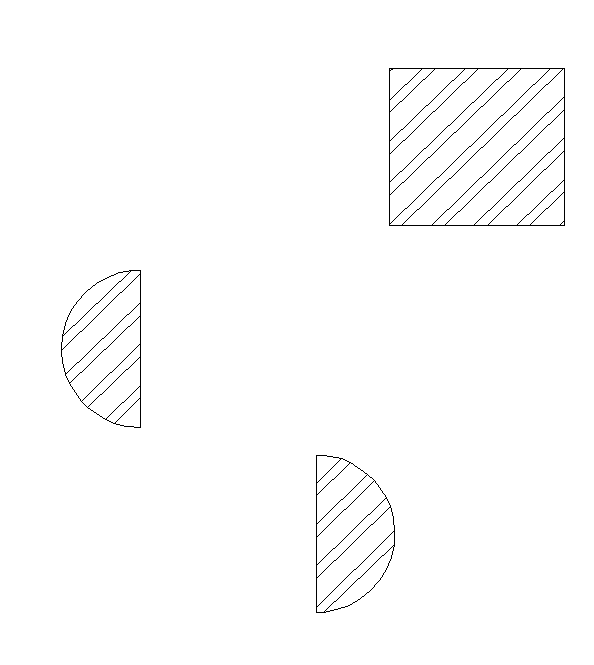
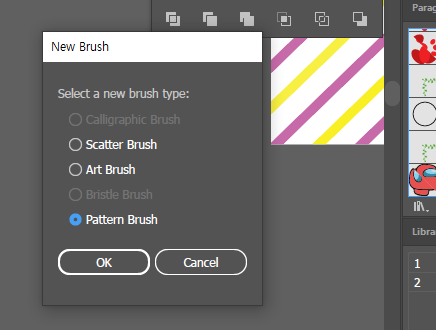
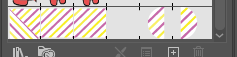
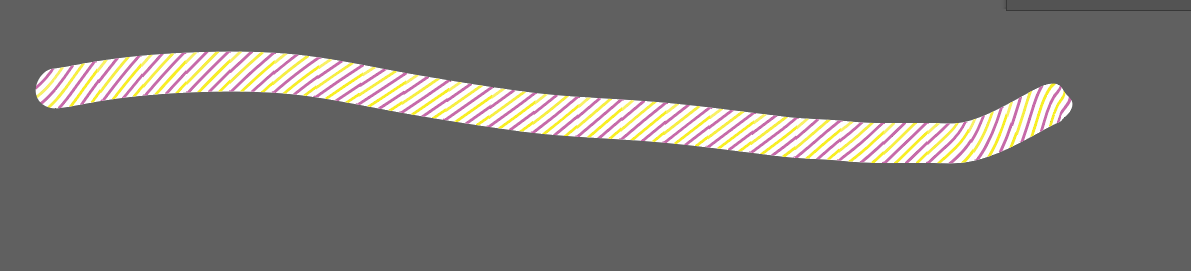
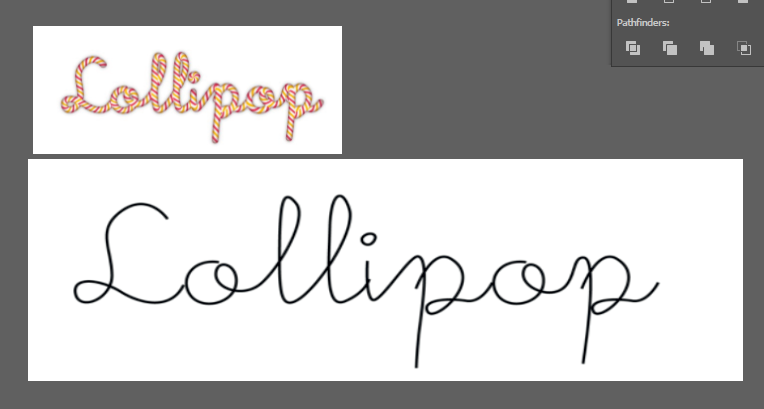
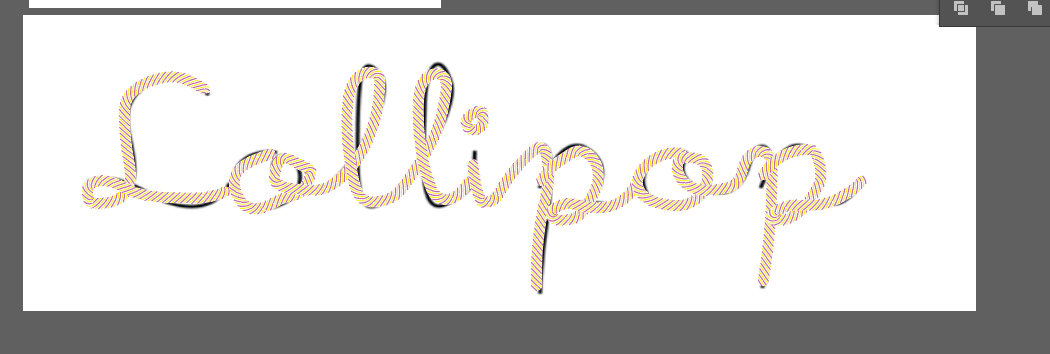
3교시 - 효과주기
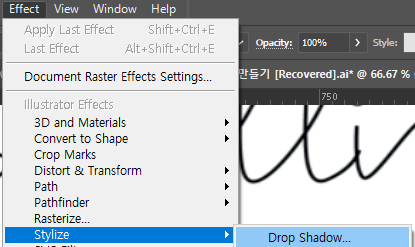
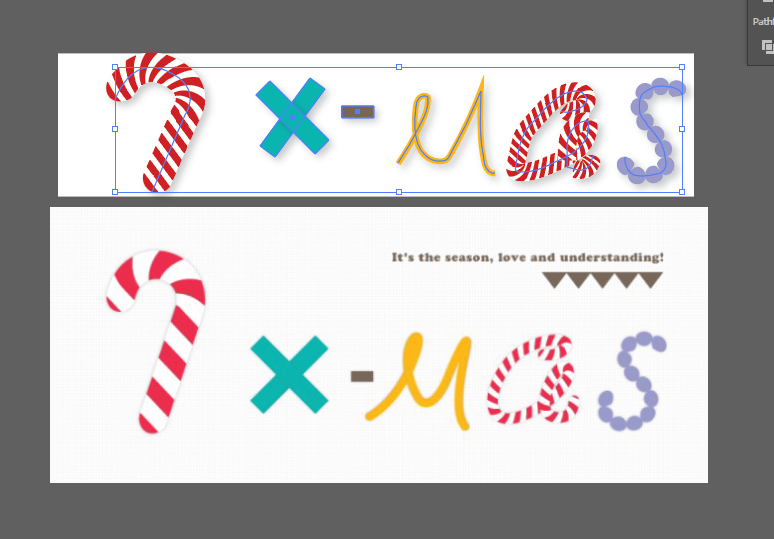
패턴은 위도우에서 스와치에서 넣어준다.
패턴 만들기.

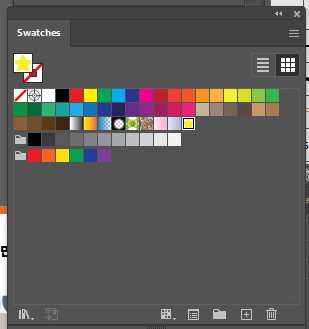
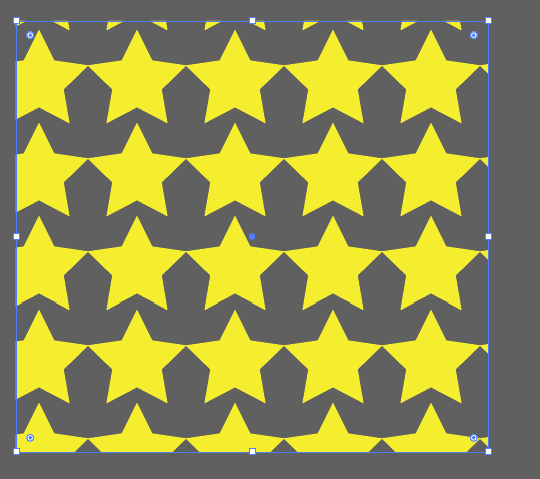
도형을 swatches에 넣으면 된다.

패턴의 간격을 넓히는 법.


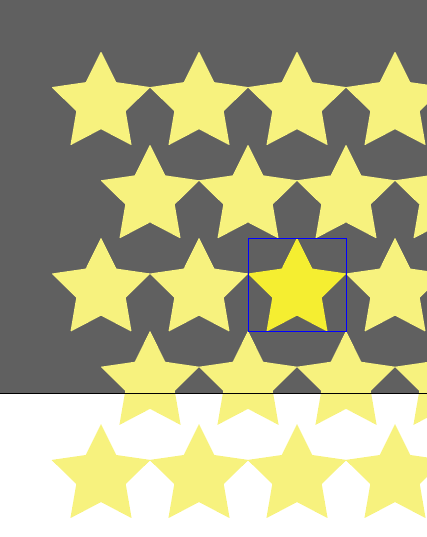

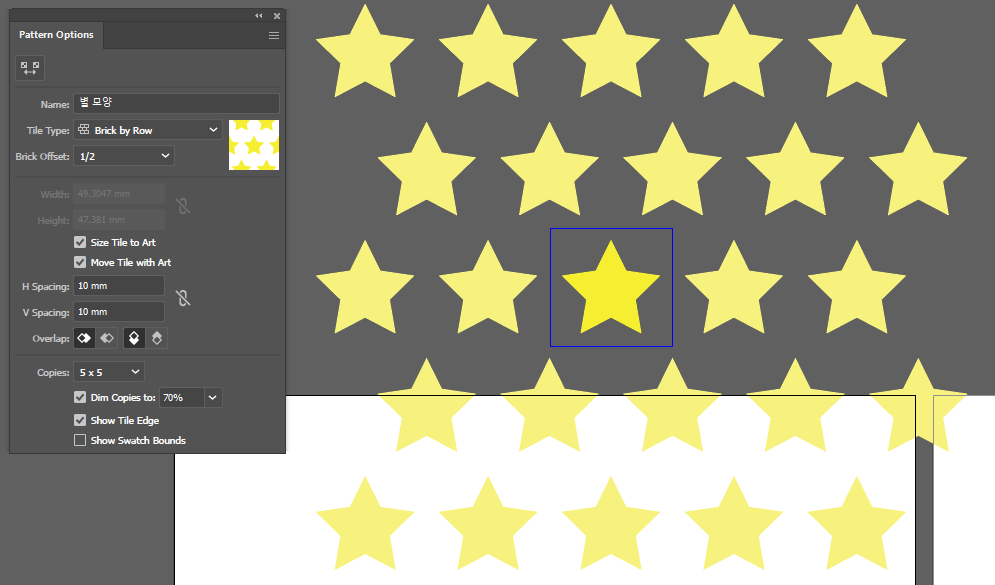
GTQI 시험에서 패턴 이름과 간격을 조정하는게 나올 수 있다.
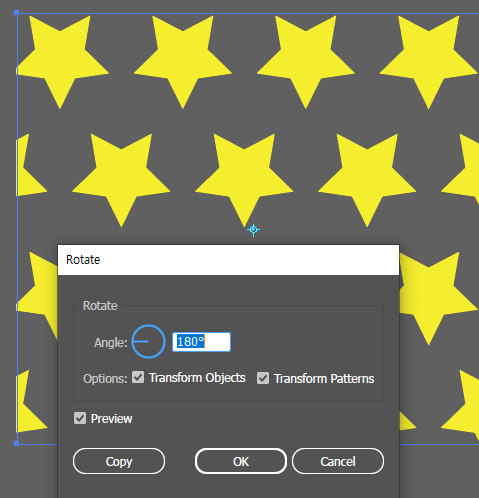
4교시 - 불규칙 패턴만들기
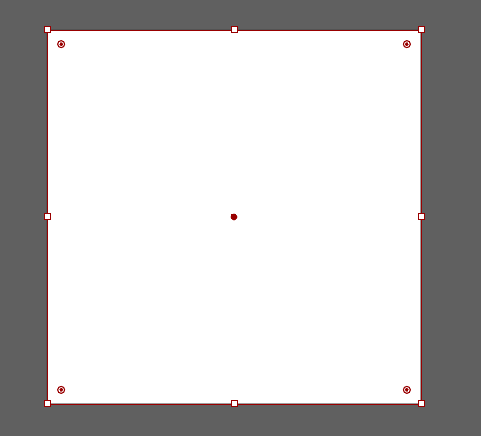

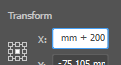

1.
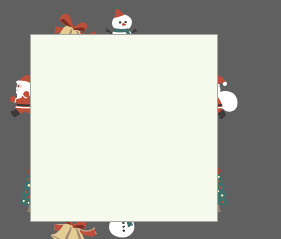
2.
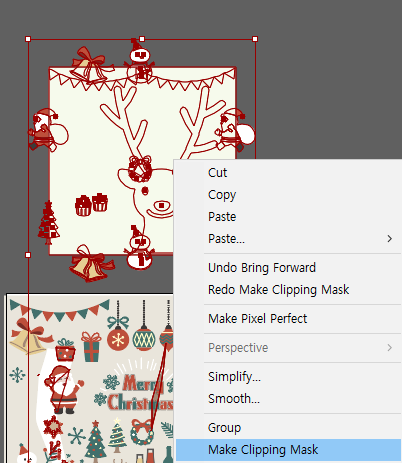
3.
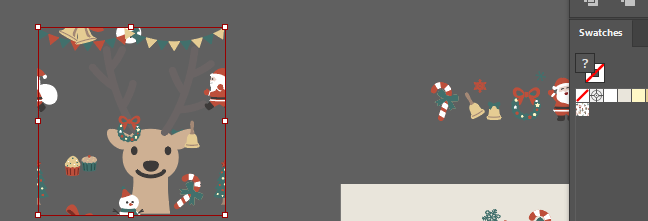
4.
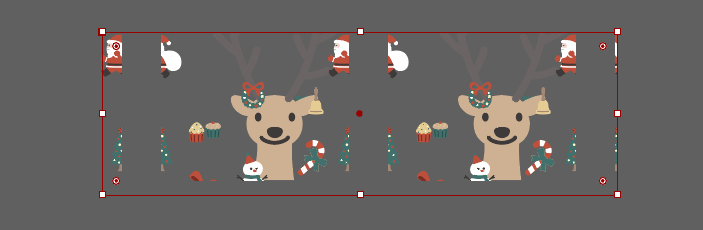
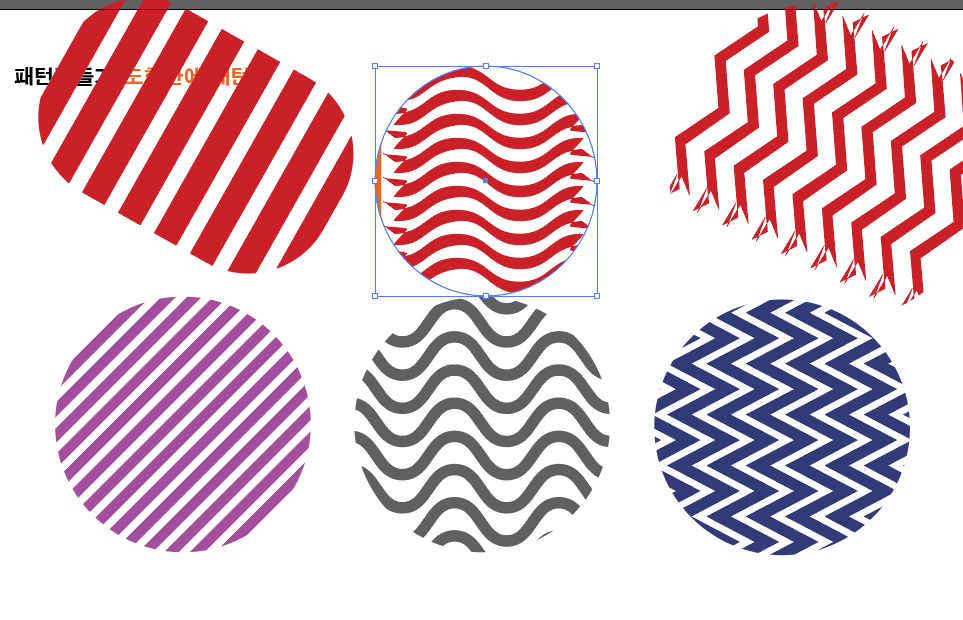
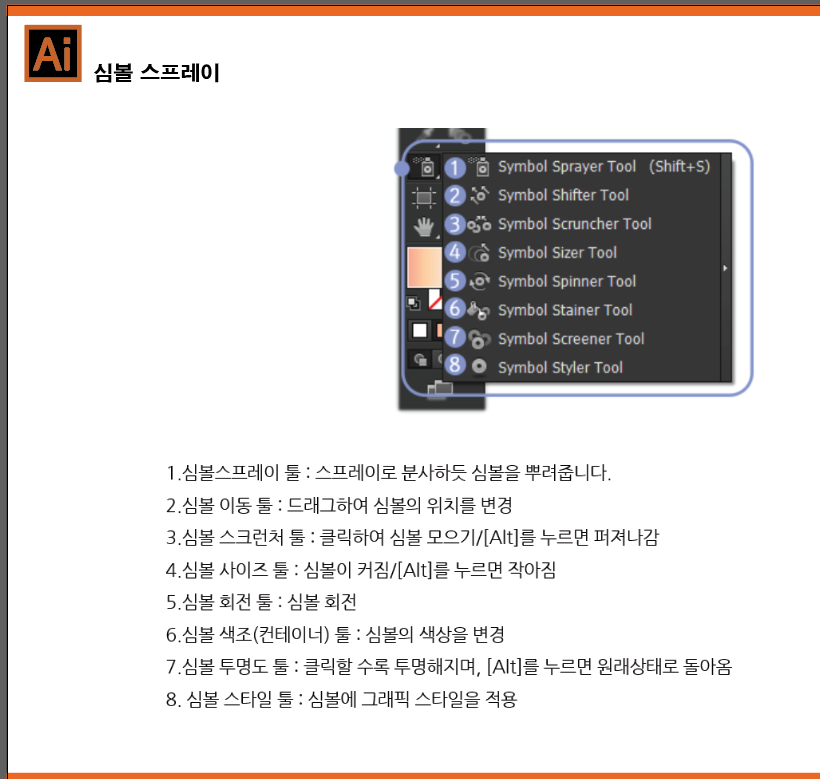
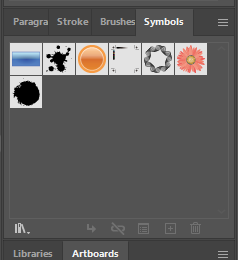
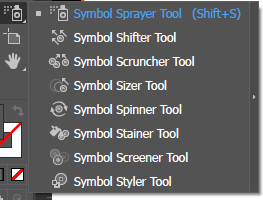
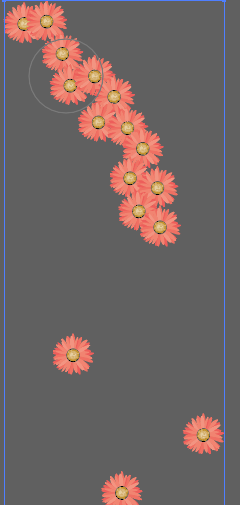
5교시 - 심볼
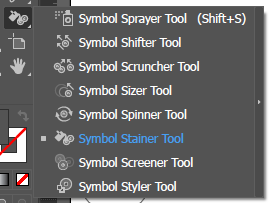
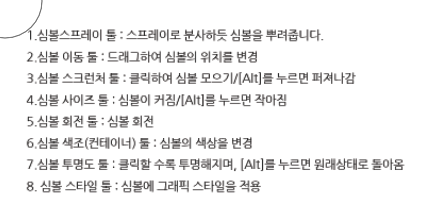
'🖌️📝 AI활용하여 포토샵&일러스트레이션 과 디지털마케팅 배우기' 카테고리의 다른 글
| [21] Ai 20250125 문제풀이 (0) | 2025.05.22 |
|---|---|
| [20] AI 3D, Offset Path, Paper Art (2) | 2025.05.21 |
| [18] 일러스트레이터 블렌드 툴, 펜슬 툴, 워프, 포스터 제작 (0) | 2025.05.19 |
| [17] 일러스트레이터 패스파인더 , 클리핑 마스크 , 포스터, 블렌딩 (0) | 2025.05.16 |
| [16] 일러스트레이터 펜툴, 도형 툴 (0) | 2025.05.15 |



